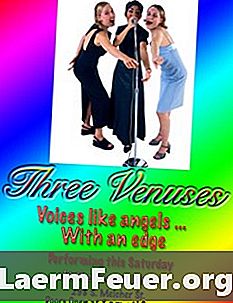
Conţinut
Un fluturaș dintr-o singură pagină poate fi imprimat rapid sau poate fi proiectat să arate profesional. Folosind Photoshop, poți să le faci pe amândouă. Cu cat este mai frumos flyerul, cu atat mai mult se va observa. Photoshop vă oferă instrumentele necesare pentru a face acest subiect să iasă în evidență.
instrucțiuni de ghidare

-
Accesați meniul Fișier și selectați "Nou". Alegeți un model de 21 cm lățime de înălțime de 27,5 cm pentru a imprima pe hârtie albă sau colorată. Utilizați rezoluție înaltă pentru a avea imagini clare și vii și text. Șase sute de pixeli pe inch vor arăta bine, dar va fi un dosar mare. Nu faceți mai puțin de 200 de pixeli pe inch deoarece imaginile și textul nu vor arăta bine.
-
Începeți cu o singură fotografie, o imagine dacă este posibil. Dacă faceți un fluturaș pentru un eveniment muzical, obțineți o fotografie a formației sau a membrilor, dacă nu este încă un fișier digital și utilizați-l ca element central. Deschideți fotografia într-o fereastră separată de flyer pe care ați făcut-o. Utilizând instrumentul Mutare, faceți clic pe, țineți apăsat și glisați fotografia pe documentul gol. Va fi creat un nou strat pe care îl puteți muta. Dacă imaginea este foarte mare sau mică sau dacă doriți să o deformați într-un fel, accesați meniul Editați și apoi alegeți "Transform" sau "Free Transform". Cel anterior are acțiuni predefinite, cum ar fi "Skew", "Rotate" și "Scale", în timp ce acesta din urmă vă permite să faceți tot ce doriți cu imaginea. Când fotografia este așa cum doriți, faceți dublu clic pe ea pentru a salva transformarea.
-
Încercați un fundal gradient. Faceți clic pe stratul de fundal din panoul Straturi pentru al activa, apoi selectați instrumentul Gradient din bara de instrumente. Creați gradientul mutând mouse-ul în colțul din stânga sus al ecranului făcând clic și tragând în colțul din dreapta jos. Gradientul se va forma în spatele fotografiei pe care ați poziționat-o. Puteți porni gradientul de oriunde de pe ecran, asigurându-vă că ați selectat stratul de fundal și creând o varietate de ele. Barele de opțiuni din partea de sus a aplicației includ setări în care puteți modifica stilul și culorile gradientului.
-
Lucrați pe text făcând clic pe instrumentul Tip și apoi făcând clic pe oriunde pe ecran și tastând cuvintele. Utilizați bara de opțiuni pentru a modifica fontul, dimensiunea punctului și culoarea textului. Creați un titlu excelent sub sau pe fotografia pentru linia de captură, care poate fi un nume sau o locație bine cunoscută. Alegeți un font care exprimă tonul temei. De exemplu, dacă faceți publicitate unei trupe de metal de tip thrash, utilizați o fântână mai neregulată și mai aspră. Dacă este un grup de muzică ușoară, utilizați o sursă mai moale. De fiecare dată când faceți clic pe instrumentul Tip și faceți clic pe mouse-ul în altă parte a ecranului, se va crea un nou strat. Acest lucru este util pentru mutarea fragmentelor de text în câmp. Dacă vă place același font și același stil ca stratul de text pe care l-ați creat deja, faceți clic dreapta pe acel strat din panoul Strat și selectați "Duplicat Layer". Introduceți textul în stratul nou și mutați stratul pe ecran cu ajutorul instrumentului Mutare.
-
Aliniați totul folosind comanda Align. Puteți să vă centrați elementele cu aceasta, să le aliniați la stânga sau la dreapta, sus sau jos. În panoul Straturi, faceți clic pe toate straturile pe care doriți să le aliniați, apoi mergeți la meniul Straturi, selectați "Aliniere" și alegeți metoda de aliniere dorită din meniul plutitor.
-
Salvați fișierul ca document Photoshop (.psd) pentru a ține stările. Acest document va fi grozav, dar vă permite să utilizați același format de mai multe ori numai prin schimbarea unor elemente și lăsarea restului intact. De exemplu, dacă faci pliante pentru un club de noapte care va avea benzile diferite în fiecare săptămână, puteți utiliza același fundal, același gradient și aceeași sursă, dar schimbând numele fotografiei și al benzii.
-
Accesați meniul Layer și alegeți "Flatten Image" pentru a îmbina toate straturile într-una. Aceasta reduce dimensiunea fișierului.
-
Accesați meniul Fișier și alegeți "Salvare ca" pentru a face o copie a pliantului utilizând formatul TIFF sau JPEG. Puteți tipări acest tip de fișier mai ușor decât fișierele PSD. Dacă veți avea pliante tipărite de profesioniști, salvați-l ca Photoshop PDF și puneți-l pe un disc sau pe un dispozitiv USB pentru a facilita transportul.