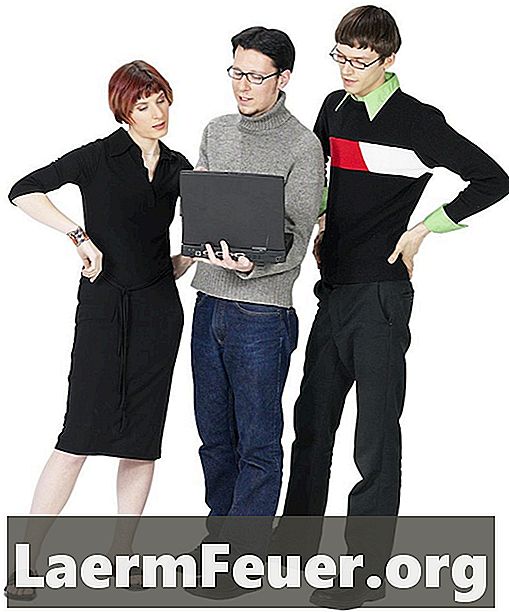
Conţinut
- instrucțiuni de ghidare
- Adăugați Ghidul dezvoltatorului (opțional)
- Adăugați un meniu drop-down
- sfaturi
- avertisment
Dacă singura interactivitate pe care o obțineți de la documentele dvs. Word este cineva care face clic pentru ao citi, veți găsi o lume a oportunităților într-o trăsătură oarecum ascunsă. Ghidul pentru dezvoltatori Microsoft Word 2013 este ascuns în mod implicit, dar când este activat, vă permite să adăugați la munca dvs. opțiuni precum casetele de selectare, butoanele radio și listele derulante. Puteți urmări ce apare în liste și chiar cum arată.
instrucțiuni de ghidare

-
Deschideți Word și deschideți un document existent sau dați clic pe "Document în mână" pe ecranul de pornire.
-
Dați clic pe fila "Fișier" și pe "Opțiuni" pentru a deschide fereastra "Opțiuni Word".
-
Faceți clic pe linkul "Personalizați panglica".
-
Dați clic pe meniul "Top Tabs" din coloana "Personalizați panglica" dacă nu este activată.
-
Selectați caseta de selectare "Dezvoltator" din listă. În mod prestabilit, această filă nu este bifată. Dacă este deja marcat, lăsați-l așa cum este. Faceți clic pe butonul "OK" pentru a închide fereastra "Opțiuni Word". Veți fi returnați la documentul Word cu noua fila Developer. Nu este necesar să închideți sau să reporniți Word pentru ca fila să apară.
Adăugați Ghidul dezvoltatorului (opțional)
-
Faceți clic pe fila "Dezvoltator" și asigurați-vă că cursorul se află pe pagina în care doriți caseta derulantă. Puteți să treceți cu mouse-ul peste orice buton până când vedeți numele vârfului instrumentului. Faceți clic pe "Controlul conținutului din lista derulantă" din secțiunea "Controale" a panglicii. Drop-down va fi adăugat la pagina Word.
-
Faceți clic pe butonul "Proprietăți" din fila "Controale", deschizând fereastra "Proprietăți de control al conținutului".
-
Introduceți informații în câmpurile de ferestre pentru a personaliza caseta drop-down, după cum doriți, cum ar fi alegerea culorilor și poziția. Adăugați comenzile opționale pentru a edita sau șterge din lista verticală dorită.
-
Faceți clic pe secțiunea "Proprietăți ale listei derulante" și faceți clic pe butonul "Adăugați". Aici introduceți toate elementele pe care utilizatorii le pot selecta din listă. Introduceți "Numele afișat" pentru fiecare în parte, iar în câmpul "Valoare" acesta va fi automat poplat. Faceți clic pe "OK" pentru a adăuga fiecare în lista derulantă.
-
Faceți clic pe "OK" pentru a închide fereastra "Content Control Properties" și a reveni la documentul Word cu lista derulantă completă.
Adăugați un meniu drop-down
sfaturi
- Fila Developer va rămâne vizibilă în Word chiar și după ce închideți software-ul până când reveniți la fereastra Options (Opțiuni) și debifați căsuța din listă.
avertisment
- Aceste instrucțiuni au fost scrise pentru utilizatorii Microsoft Word 2013. Versiunile anterioare și viitoare ale software-ului pot fi diferite.