
Conţinut
- Detalii petrecere
- Pasul 1
- Pasul 2
- Pasul 3
- Ilustrare.
- Pasul 1
- Pasul 2
- Pasul 3
- Pasul 4
- Pasul 5
- Pasul 6
- Pasul 7
- Pasul 8
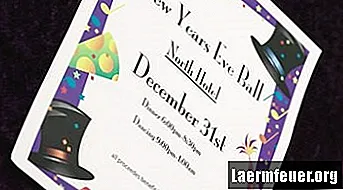
Atunci când o sărbătoare este aproape, creați invitații personalizate pentru a face oaspeții să se simtă mai bineveniți și să intre în starea de spirit de petrecere. Microsoft Word oferă o mare varietate de fonturi și grafică pentru a vă personaliza invitația. Introduceți o miniatură care se potrivește cu tema petrecerii dvs. pentru a imprima invitațiile mai rapid și mai economic cu hârtie simplă într-o imprimantă. Înainte de a deschide Word, scrieți și editați tot textul pe o coală de hârtie goală pentru a economisi timp pe computer.
Detalii petrecere
Pasul 1
Cu hârtie și creion, faceți o listă cu detaliile invitației: temă, locație, dată, oră și numele dvs. Includeți numărul dvs. de telefon și adresa de e-mail pentru confirmări și o dată de răspuns.
Pasul 2
Îndoiți foaia pentru a se potrivi cu plicul.
Pasul 3
Deschideți foaia îndoită pentru a vedea unde se află faldul. Păstrați această foaie aproape pentru comparație în pașii următori.
Ilustrare.
Pasul 1
Deschideți Microsoft Word.
Pasul 2
Faceți clic pe fila „Inserați” de pe banda de comandă, apoi faceți clic pe „Casetă text” în grupul Text. Faceți clic pe „Desenați caseta de text” pentru a converti cursorul într-un simbol „+”. Faceți clic și trageți în documentul Word pentru a seta dimensiunea casetei de text pentru a plasa detaliile petrecerii.
Pasul 3
Faceți clic pe fila „Acasă”, apoi faceți clic pe fontul dorit în grupul Font. De exemplu, faceți clic pe „Calibri Light” în caseta Fonts, apoi faceți clic pe butonul „Italics (Ctrl + I)”. Faceți clic în caseta de text creată și tastați textul. Grupul Paragrafe include opțiuni de aliniere care vă vor ajuta să centrați sau să aliniați textul la dreapta sau la stânga.
Pasul 4
Faceți clic pe fila „Insert”, apoi faceți clic pe „Clip Art” pentru a deschide un panou în partea dreaptă a documentului.
Pasul 5
Selectați un obiect sau o temă legată de petrecerea dvs. Faceți clic pe selecția pentru tipurile de fișiere media. Selectați opțiunea „Includeți conținutul Office.com”. De exemplu, căutați „tort”, faceți clic pe „ilustrații” în lista tipurilor de rezultate, apoi faceți clic pe „Mergeți” pentru a vizualiza miniaturi de imagini online.
Pasul 6
Faceți clic și trageți imaginea aleasă în document. Faceți clic pe margini pentru a redimensiona imaginea de pe pagină. Faceți clic și trageți imaginea în poziția dorită. Pentru a muta caseta de text, faceți clic pe ea, țineți mouse-ul peste margine pentru a schimba cursorul la patru săgeți, apoi faceți clic și trageți în noua poziție. Poate fi necesar să schimbați opțiunea de înfășurare a textului pentru a o trage exact acolo unde doriți în document. Faceți clic dreapta pe imagine, selectați „Text wrap” și vedeți diferitele opțiuni până când puteți plasa imaginea în poziția dorită. Acest lucru se poate face și prin fila Instrumente de imagine.
Pasul 7
Apăsați pe „Ctrl-P” pentru a vedea previzualizarea invitației. Apăsați butonul „Tipăriți” pentru a imprima un șablon al invitației pe foaia de zgârieturi utilizată anterior. Decideți elementele pe care doriți să le modificați. De exemplu, dacă imaginea este în pli sau foarte aproape de margine, repoziționați. Salvați documentul final.
Pasul 8
Imprimați a doua invitație de testare. Pliați invitația și modificați din nou documentul, dacă este necesar. Dacă nu, tipăriți numărul de invitații pe care doriți să le trimiteți.