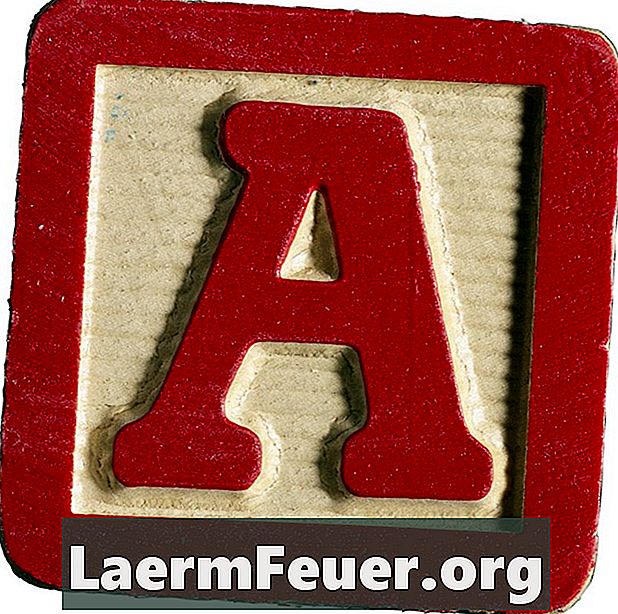
Conţinut
AutoCAD 2007 oferă mai multe opțiuni pentru desenarea unei linii. Între acestea, puteți defini punctele liniei exact prin tastarea coordonatelor cu tastatura. Aceste coordonate pot fi specificate în două moduri. Una este să se indice distanțele orizontale și verticale dintr-un punct numit "Sursă", iar celălalt trebuie să precizeze unghiul și distanța unui punct față de cel imediat precedent. Puteți utiliza cea de-a doua formă atunci când trageți o rampă, de exemplu, dacă trebuie să aibă un unghi specific între suprafețele inferioare și cele de sus.
instrucțiuni de ghidare

-
Introduceți "linia" și apăsați pe "Enter". AutoCAD vă va cere să indicați primul punct al liniei. Puteți să o specificați cu coordonate carteziene (pozițiile orizontale și verticale). Al doilea punct al liniei va fi în coordonate polare (unghiul și distanța de la primul punct).
-
Faceți clic oriunde pe ecran pentru a desena primul punct de pe linie. AutoCAD vă va solicita să indicați al doilea punct sau să anulați primul punct.
-
Introduceți un număr care să indice AutoCAD dimensiunea liniei măsurate de la primul punct. De exemplu, tastați "10" pentru a le extinde 10 unități.
-
Apăsați "<" pentru a indica că veți intra într-un unghi. Tastarea unui "," în loc de "<" va indica AutoCAD că următorul număr va fi o coordonată carteziană.
-
Introduceți un unghi în grade, de exemplu "45", și apăsați "Enter". Aplicația va complota punctul specificat cu coordonatele polare și apoi vă va cere să specificați un alt punct sau să anulați punctul anterior.
-
Repetați pasul anterior pentru fiecare segment nou pe care doriți să-l adăugați la linie. După crearea a două segmente, AutoCAD va oferi o altă funcție, în afară de anularea ultimului punct sau indicarea altui: închideți setul de mulțimi pentru a crea o formă.
-
Apăsați pe "C" și apoi pe "Enter". Programul va crea un segment de linie între ultimul punct indicat și primul punct (urmărit la punctul 2).