
Conţinut
- instrucțiuni de ghidare
- Crearea paginilor cu texte și fotografii
- Previzualizare, salvare și export
- Lucrul cu straturile
- Importarea textului
- Pagina principală
- Stilul paragrafului
- sfaturi
- Ce ai nevoie
Adobe InDesign este un software de publicare desktop care vă permite să dezvoltați proiecte atât pentru imprimare, cât și pentru publicare. InDesign vă oferă o serie de oportunități. În acesta, puteți crea invitații, cărți de vizită, reviste sau chiar pagini de ziare și cărți. Mai târziu, puteți exporta fișierele în format PDF și le puteți trimite la imprimare.
instrucțiuni de ghidare

-
Deschideți Adobe InDesign. Alegeți Nou din meniul Fișier și Document.
-
Alegeți setările documentului, setați dimensiunea paginii, numărul de coloane și marginile paginii din program. Faceți clic pe OK. Se va crea o pagină. (Puteți adăuga mai multe pagini mai târziu, selectând meniul Layout și făcând clic pe Pagini și apoi pe Adăugați pagină sau pe Inserare de pagini).
-
Alegeți instrumentul Tip (T) din bara de instrumente și creați o casetă de text făcând clic pe pânză.
-
Adăugați textul în interiorul casetei. Puteți schimba atributele, cum ar fi fontul, mărimea și alinierea controalelor, în partea de sus a paginii.
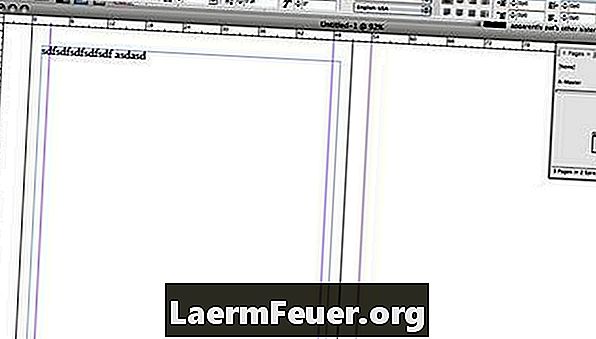
Setarea atributelor -
Introduceți o imagine selectând instrumentul Rectangle (M) din bara de unelte și creând un dreptunghi cu dimensiunea dorită pentru imaginea dvs.
-
Cu dreptunghiul selectat, accesați Fișier, apoi Locație și navigați la imaginea dvs. De asemenea, puteți adăuga o margine la fotografie în bara de instrumente din partea de sus a programului.
-
Navigați la meniul Obiect, apoi completați și ajustați conținutul proporțional, astfel încât imaginea dvs. să se potrivească complet în cutie. Puteți ajusta dimensiunea imaginii trăgând unul din colțurile sale, ținând apăsată tasta CTRL + Shift + Option (Shift + Option + Apple pe un Mac).
-
Navigați la instrumentul de text Outline, mergeți la Window, Outline Text. Alegeți tipul de înveliș de text pe care doriți să-l aplicați subliniind imaginea. De asemenea, puteți alege umplutura din jurul fotografiei în acest pas.
Conturul textului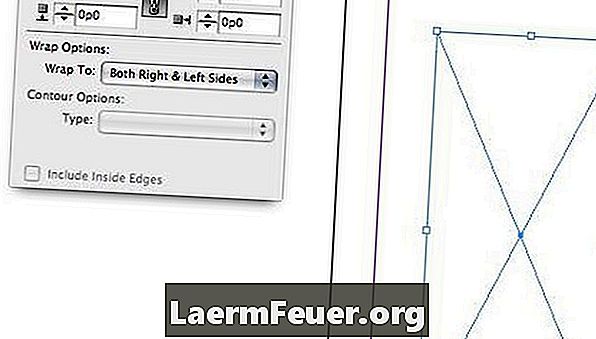
Crearea paginilor cu texte și fotografii
-
Previzualizați fișierul făcând clic pe tasta W.
-
Salvați fișierul când ați terminat, accesând meniul Fișier și selectând Salvare. Fișierul va fi salvat ca un fișier INDD, care poate fi deschis numai cu Adobe InDesign.
-
Exportați fișierul accesând meniul Fișier și selectând Export. Alegeți tipul formatului de fișier, cum ar fi PDF, și apăsați "Save".
Previzualizare, salvare și export
-
Mutați elementele înainte și înapoi utilizând straturile. Gândiți-vă la fiecare element ca părți ale unui sandwich. Toate piesele vor cădea în poziții diferite și se vor acoperi reciproc.
-
Pentru a adăuga un fundal, creați o casetă utilizând instrumentul dreptunghi. Alegeți o culoare pentru aceasta din bara de instrumente.
-
Trimiteți dreptunghiul pe care l-ați făcut în ultimul pas înapoi, accesând meniul Obiect și selectând Organizați și Trimiteți înapoi.
Lucrul cu straturile
-
Creați aici o casetă de text dacă doriți să scrieți textul
-
Salvați fișierul text într-un alt format de program ca fișier DOC, RTF sau TXT.
-
Navigați la Fișier și selectați Locație fără obiect selectat pe ecranul selectat.
-
Navigați la fișierul text și selectați OK. Cursorul dvs. va arăta ca un text care plutește alături de el.
-
Faceți clic pe caseta de text pe care ați creat-o la pasul 1. Textul va fi importat în caseta de text.
Importarea textului
-
Utilizați pagina principală pentru a crea pagini standard cu un aspect specific.
-
Dați clic pe Deschidere în fereastra Pagini accesând meniul Fereastră și selectând Pagini.
-
Selectați lista de opțiuni din fereastra Pagini. Acesta este situat în colțul din dreapta sus al ferestrei.
-
Selectați Pagina principală și introduceți numele paginii dvs.
-
Alegeți câte pagini doriți să aveți pe pagina principală.
-
Adăugați elemente precum logo-ul, anteturile și numerele paginilor. Aceste elemente vor fi recreate pe fiecare pagină la care se aplică pagina principală.
-
De asemenea, vi se va solicita să desemnați tipul de pagină principală, dacă este cazul, doriți să faceți ca fișierul dvs. să pară ca crearea unei noi pagini.
Pagina principală
-
Utilizați stiluri de paragrafe pentru a ajuta la formatul textului rapid.
-
Creați un nou stil de paragraf accesând butonul Stâlpi de paragrafe din bara de instrumente din partea stângă a programului.
Stilul paragrafului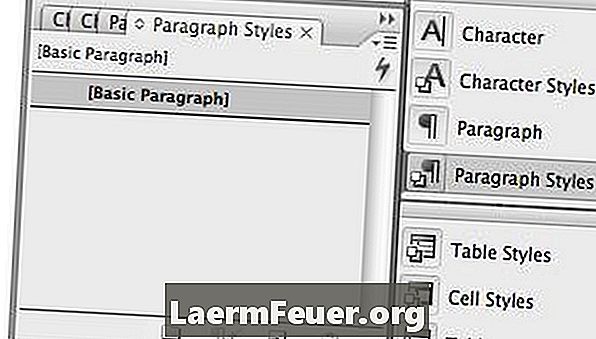
-
Alegeți butonul Listă opțiuni din partea dreaptă sus a meniului și selectați Stilul paragrafului nou.
Stilul noului paragraf
-
Reglați setările din fereastra Știri pentru un nou paragraf. Aici puteți schimba mărimea fontului, stilul, culoarea și chiar crea capace de picături și ajustați cuvintele de despărțire și justificarea.
-
Asigurați-vă că ați denumit stilul paragrafului dvs. și faceți clic pe OK când ați terminat.
-
Utilizați instrumentul text (T) pentru a selecta câteva cuvinte pe care doriți să le formatați. Cuvintele selectate, faceți clic pe noul stil de paragraf creat.
Stilul paragrafului
sfaturi
- InDesign este un program complex cu multe funcții și opțiuni disponibile. Consultați Resursele suplimentare de mai jos pentru unele site-uri care oferă mai multe sfaturi și trucuri.
Ce ai nevoie
- Adobe InDesign