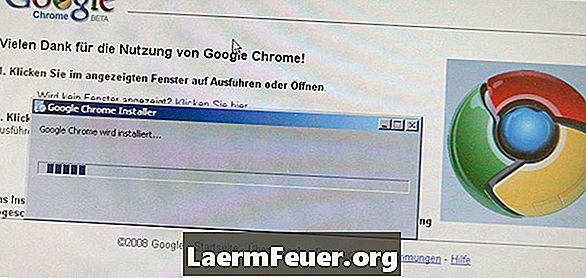
Conţinut
Mesajul de eroare "Oh, nu!" din browserul Google Chrome indică faptul că o pagină Web nu mai funcționează. Dacă faceți clic pe butonul "Actualizați" sau navigați spre o altă pagină Web, aceasta corectează adesea această eroare, dacă eroarea "Ah, no!" apare pe fiecare pagină web, Google Chrome poate întâmpina probleme mai complexe. Pentru a rezolva această problemă, dezactivați extensiile Chrome una câte una, dezactivați temporar software-ul anti-virus, scanați sistemul și, dacă eroarea persistă, reconstrui profilul de utilizator Chrome.
instrucțiuni de ghidare
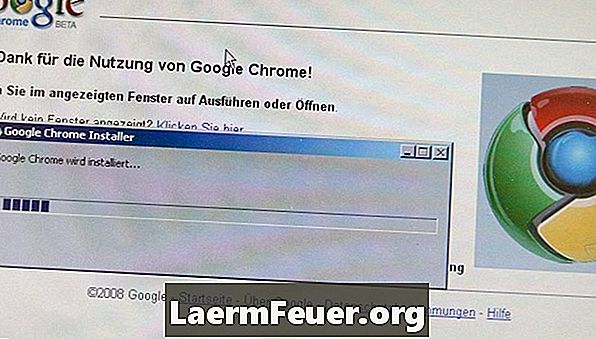
-
Dezactivați extensiile Chrome. O eroare într-o extensie poate determina Chrome să afișeze mesajul "Oh, no!". Faceți clic pe pictograma cheie din colțul din dreapta sus al ferestrei Chrome, plasați cursorul peste "Instrumente" și faceți clic pe "Extensii" din meniul care se deschide. Faceți clic pe butonul "Dezactivați" de sub fiecare extensie, apoi închideți fereastra Extensii. Încercați să deschideți o pagină Web dacă eroarea "Ah, nu!" nu apare, una dintre extensii provoacă problema. Reactivați extensiile una câte una și deschideți o pagină Web după ce permiteți fiecare extensie; când găsiți extensia care cauzează eroarea, faceți clic pe butonul "Dezinstalare".
-
Opriți-vă temporar antivirusul și paravanul de protecție. Unele programe anti-malware pot crea conflicte cu Google Chrome, cauzând mesajul "Oh, no!" apare când încercați să încărcați o pagină Web.Dacă dezactivați antivirusul sau paravanul de protecție pentru a rezolva problema, dezinstalați programul și instalați un alt software anti-malware.
-
Scanați computerul împotriva programelor malware. Virușii și alte programe software rău intenționate pot interfera cu accesul Chrome la Internet. Descărcați și instalați un program malware, cum ar fi AVG Free, Microsoft Security Essentials sau ESET NOD32, apoi executați o scanare completă a sistemului.
-
Creați un nou profil de utilizator. Dacă nu funcționează nicio altă soluție, este posibil ca profilul dvs. de utilizator Chrome să fi fost corupt. Închideți Chrome, apoi deschideți meniul Start și dați clic pe "Computer". Introduceți "% localappdata%", fără ghilimele, în bara de adrese și apăsați pe "Enter". Deschideți dosarul "Google", apoi faceți dublu clic pe "Chrome" și pe "Date utilizator". Faceți clic dreapta pe dosarul "Backup" și selectați "Rename" din meniul de opțiuni. Tastați "Backup implicit" și apăsați "Enter", apoi reporniți Chrome pentru a crea un nou profil de utilizator.
avertisment
- Crearea unui nou profil de utilizator Chrome elimină toate site-urile dvs. preferate și alte setări personalizate.