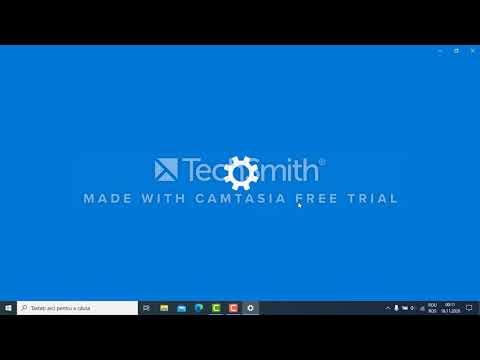
Conţinut
Dacă nu puteți face microfonul să funcționeze în TeamSpeak, puteți utiliza anumite tehnici de depanare pentru a schimba setările computerului. Calculatorul dvs. vă va seta microfonul la "Microfon In", dar trebuie să fiți "În linie". Asigurați-vă că nimic nu este dezactivat pe placa de sunet a computerului și că este setat să recepționați microfonul ca sursă de înregistrare. Cu multe programe cum ar fi TeamSpeak, placa de sunet va reconfigura automat intrarea la "intrarea microfonului" în loc să dețină "Line In".
instrucțiuni de ghidare

-
Urmați această cale în setările computerului: accesați meniul "Start", apoi deschideți meniul "Toate programele". Apoi mergeți la "Accesorii". De acolo selectați "Divertisment". În cele din urmă, deschideți "Controlul volumului". Asigurați-vă că volumul este pornit și nu se stinge.
-
Faceți clic pe fila "Opțiuni". Alegeți "Proprietăți", apoi "Înregistrare". Asigurați-vă că linia de intrare se află pe comenzile de volum - în caz contrar faceți clic dreapta pe spațiul gol și selectați "Afișare dispozitive dezactivate" sau "Afișare dispozitive deconectate".
-
Setați pentru a asculta dispozitivul. Faceți aceleași pași de mai sus, dar în loc să alegeți fila "Înregistrare", selectați "Redare". Selectați "Line In" ca implicit.
-
Verificați din nou pentru a vă asigura că nimic nu este dezactivat în setările audio. Deschideți din nou setările audio și deschideți toate filele pentru a vă asigura că nimic nu este dezactivat.
Ce ai nevoie
- Microfon pentru calculator
- Teamspeak