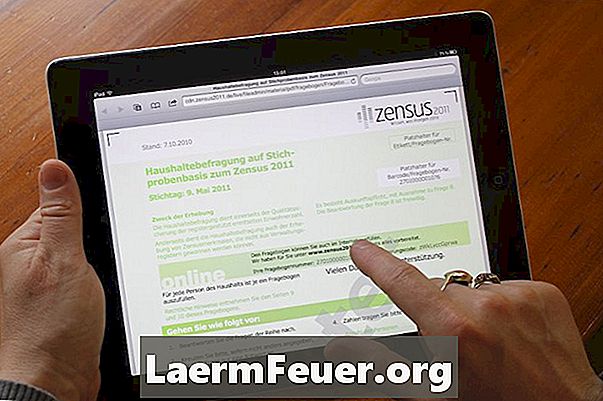
Conţinut
Apple iPad conține o aplicație pentru a viziona videoclipuri pe dispozitiv. Din păcate, această aplicație nu vă permite să repetați un videoclip care este redat pe dispozitiv. Cu toate acestea, există o soluție; puteți viziona videoclipul ca prezentare de diapozitive în aplicația de vizualizare a fotografiilor iPad.
instrucțiuni de ghidare

-
Faceți dublu clic pe pictograma aplicației iTunes de pe computer pentru al deschide. Faceți clic pe meniul "Fișier" și selectați opțiunea "Adăugați la bibliotecă ...".Navigați la fișierul video pe care doriți să îl redați în mod continuu, selectați-l și faceți clic pe butonul "Alegeți" pentru a adăuga fișierul în biblioteca iTunes.
-
Faceți clic pe opțiunea "Filme" sub titlul "Bibliotecă" din fereastra iTunes. Faceți clic pe fișierul video pe care l-ați adăugat în biblioteca dvs. iTunes la pasul 1 pentru ao selecta. Faceți clic pe fila "Avansat" și selectați opțiunea "Creați versiunea iPad sau Apple TV". Așteptați câteva minute pentru ca aplicația să creeze o versiune iPad a fișierului.
-
Faceți clic dreapta pe versiunea iPad a fișierului pe care l-ați creat și selectați opțiunea "Afișați în Window Explorer" sau "Show in Finder" dacă utilizați un Mac. Faceți clic pe fișierul din fereastra Explorer sau Finder și trageți fișier pe desktop-ul computerului. Faceți clic dreapta pe desktop și selectați opțiunea "Folder nou". Introduceți un nume pentru dosar și trageți fișierul video în noul folder.
-
Conectați iPad-ul la computer prin cablul livrat împreună cu dispozitivul. Faceți clic pe iPad sub titlul "Devices" al ferestrei iTunes. Dați clic pe fila "Fotografii" pentru a vedea setările pentru sincronizarea fotografiilor. Verificați opțiunea "Sync Photos From" și faceți clic pe opțiunea "Choose Folder ...". Selectați directorul creat în pasul anterior și faceți clic pe butonul "Alegeți".
-
Verificați opțiunea "Includeți videoclipuri" în fereastra iTunes. Faceți clic pe butonul "Aplicați" pentru a aplica modificările și pentru a sincroniza dosarul cu iPad. Faceți clic pe butonul "Eject", din partea dreaptă a dispozitivului iPad, și deconectați dispozitivul de la computer.
-
Selectați pictograma "Setări" de pe ecranul principal al iPad-ului și apoi opțiunea "Fotografii". Setați cursorul "Repeat" în poziția ON pentru a activa această funcție.
-
Atingeți pictograma "Fotografii" de pe ecranul principal al iPad și apoi dosarul pe care l-ați sincronizat cu dispozitivul la pasul 5. Atingeți fișierul video și apoi butonul "Redare". Videoclipul se va reda și se va opri când opriți prezentarea.