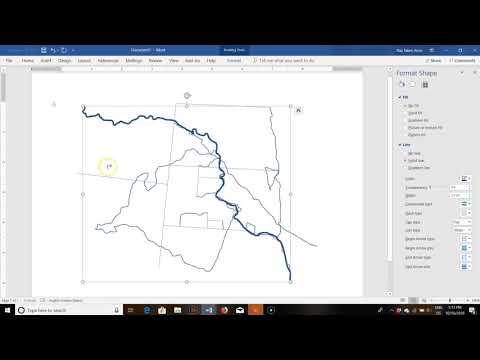
Conţinut

Microsoft Word poate fi o alegere ideală de software pentru introducerea direcțiilor sau descrierilor unei noi locații, dar instrumentele de desen ascunse ale programului vă oferă, de asemenea, opțiunea de a oferi o ilustrație. Desenarea hărților în Word poate fi complicată și nu o sarcină foarte precisă, dar toate instrumentele de care aveți nevoie pentru a crea linii și cuvinte pe o hartă sunt acolo. Creați-vă propria imagine de vânătoare de comori și începeți o nouă direcție.
Pasul 1
Deschideți Microsoft Word. Faceți clic pe fila „Insert” și apoi pe butonul „Shapes”. Faceți clic pe instrumentul „Scribble” din secțiunea „Lines”; pictograma seamănă cu o linie amestecată. Cursorul se va transforma într-un semn plus cu o pictogramă creion.
Pasul 2
Desenați prima linie a hărții - alegeți cea mai lungă rută. Word plasează un cadru în jurul liniei și deschide fila „Instrumente de desen”. Faceți clic pe butonul „Shape Outline” și alegeți o culoare nouă pentru linie, cum ar fi albastru pentru străzile principale și negru pentru cele adiacente.
Pasul 3
Repetați procesul „Scribble” pentru restul liniilor de hartă. Pentru a desena linii drepte, țineți apăsată tasta „Shift” în timp ce utilizați instrumentul „Scribble”. Schimbați culorile liniilor după cum doriți.
Pasul 4
Faceți clic pe butonul „Casetă text” din fila „Inserați”. Alegeți „Casetă de text simplă”. Odată ce Word l-a adăugat pe desktop, faceți clic în interiorul casetei și introduceți numele orașului, reperului, străzii sau alte note. Faceți clic pe marginea casetei de text și apoi pe butonul „Completați caseta de text” și faceți clic pe „Fără umplere”. Faceți clic pe butonul „Text Schiță” de pe filă și selectați „Fără schiță”. Trageți caseta de text în locația dorită pe hartă.
Pasul 5
Faceți clic dreapta pe caseta de text și selectați „Copiere”. Faceți clic dreapta oriunde pe hartă și selectați „Inserați”. Faceți clic în interiorul casetei de text, selectați cuvântul (cuvintele) și introduceți noul text pe el. Trageți caseta de text în locația dorită.
Pasul 6
Adăugați alte caracteristici pe hartă, cum ar fi o stea „Sunteți aici”, făcând clic pe fila „Inserați”, apoi pe butonul „Forme”, selectând forma corectă și desenându-o pe hartă.
Pasul 7
Opțional, plasați o culoare de fundal pe hartă, cum ar fi galben sau albastru, făcând clic pe fila „Aspect pagină”. Faceți clic pe „Culoare pagină” și apoi pe unul dintre pătrățelele mici colorate - alegeți-l pe cel care contrastează cu culorile liniilor hărții, în loc de aceeași culoare, astfel încât liniile să nu dispară în fundal.
Pasul 8
Faceți clic pe fila „Fișier” și apoi „Salvați ca”. Dați fișierului hartă un titlu și dați clic pe „Salvați”.