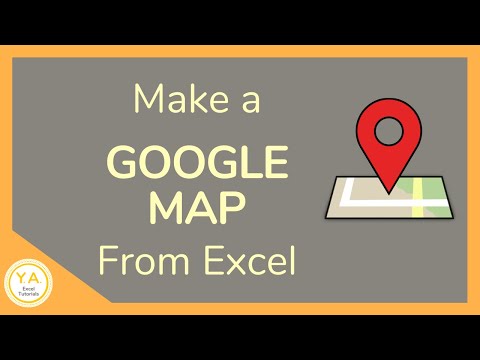
Conţinut
Hărți Google este un serviciu popular, gratuit, pentru găsirea adreselor, alegerea direcțiilor și explorarea practică a lumii utilizând imaginile prin satelit și pe străzi. Poate doriți să găsiți rapid adrese într-o listă personalizată proprie. Plasarea mai multor adrese pe o hartă vă permite să vedeți distanțe relative între ele și să vedeți cartierele dvs. O opțiune de a crea o hartă în Google Maps dintr-o listă de adrese este să utilizați Microsoft Excel. Aplicația populară de masă facilitează crearea unei agende de adrese.
instrucțiuni de ghidare
-
Descărcați tabelul "MapExcelData.xls" de pe site-ul clonetentrepreneur.com. Google Maps poate genera o hartă a adreselor existente, dar datele trebuie să fie într-un format KML unic. Fișierul descărcat conține funcțiile necesare pentru a converti automat o listă de adrese într-un fișier KML și de a importa cu ușurință în Hărți Google.
-
Extrageți fișierul "MapExcelData.xls" din fișierul Zip descărcat. Faceți clic dreapta pe fișierul Zip și alegeți "Extragere fișiere" pentru a accesa fișierul Excel.
-
Faceți dublu clic pe fișierul "MapExcelData.xls" pentru a deschide foaia de lucru Excel pentru a crea o hartă.
-
Faceți clic pe fila "KML_details" pentru a modifica foaia de calcul din fișier. Această filă este localizată în partea de jos a ferestrei Excel și este numită.
-
Introduceți locația în care doriți să salvați fișierul KML după procesarea Excel. Această adresă trebuie introdusă în celula C2 a foii de lucru. Întreaga cale trebuie să fie tipărită.
-
Introduceți numele documentului dorit în celula C3.
-
Faceți clic pe prima filă, numită "Date". Foaia de lucru se va schimba.
-
Introduceți sau lipiți detaliile adresei pentru fiecare locație pe care doriți să o includeți pe hartă. Această informație ar trebui să înceapă în coloana D din foaia de lucru și în rândul 6. Nu introduceți date în coloanele A până la C. Programul va completa automat spațiul respectiv mai târziu.
-
Identificați ce adresă doriți să fie geocod în format Map Google KML. Geocodul este procesul pe care Google îl folosește pentru a converti adresele fizice într-un număr global de poziționare pentru o locație exactă pe hartă.
-
Cu mouse-ul, faceți clic o dată pe adresa dorită în "geocode". Țineți apăsată tasta "Shift" și faceți clic o dată pe numărul de linie al ultimei adrese. Aceasta va selecta toate adresele dintre aceste două adrese, inclusiv ambele.
-
Apăsați butonul "Geocode" din partea de sus a foii de lucru. Coloanele A până la C ale adreselor vor conține acum informațiile convertite de la fiecare adresă într-un geocod.
-
Faceți clic pe butonul "Gen KML File". Un fișier KML cu numele specific va fi creat în locația specificată.
-
Încărcați fișierul KML în orice spațiu web public. Utilizați propriul server dacă aveți unul. Alternativ, puteți folosi gratuit un serviciu de partajare online. Fișierul KML trebuie să fie accesibil printr-o adresă URL.
-
Deschideți orice browser web și vizitați site-ul Web al Hărții Google la maps.google.com.
-
Introduceți adresa URL completă a fișierului KML în câmpul de căutare din partea de sus a paginii Hărți Google și apăsați pe "Căutare". O nouă hartă va fi creată și afișată utilizând fișierul KML realizat de Microsoft Excel.
Ce ai nevoie
- Microsoft Excel
- Browser web cu conexiune la internet
- Web server