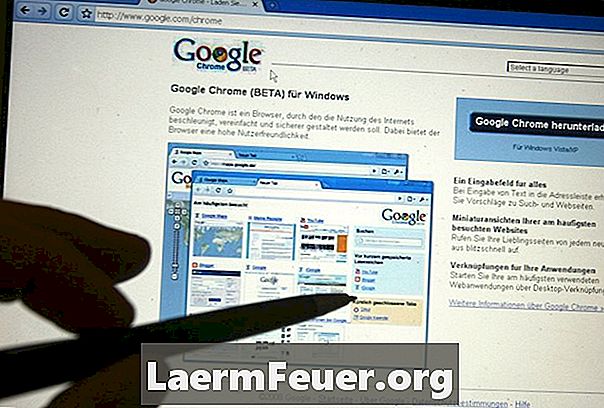
Conţinut
Odată cu lansarea Chrome 13, Google a introdus caracteristica "preview preview" în browser. Chrome afișează automat acest ecran când utilizați comanda pentru imprimare. Puteți ajusta setările de imprimare ale browserului dvs.: selectați o nouă imprimantă, alegeți paginile de imprimat, modificați orientarea paginii și conservați cerneala color a imprimantei.
instrucțiuni de ghidare

-
Căutați utilizând Google Chrome pentru pagina pe care doriți să o imprimați. Faceți clic pe pictograma cheie din colțul din dreapta sus al ecranului și selectați "Imprimare". Se deschide ecranul de previzualizare a tipăririi. Partea dreaptă a ferestrei arată modul în care pagina curentă va fi când este imprimată.
-
Faceți clic pe meniul derulant de lângă "Destinație" și selectați imprimanta pe care doriți să o utilizați.
-
Faceți clic pe butonul radio "Toate" de lângă "Pagini" pentru a imprima întreaga pagină Web sau faceți clic pe butonul de dedesubt pentru a imprima o anumită pagină sau grup de pagini. Introduceți numerele paginilor pe care doriți să le imprimați în câmpul de lângă butonul radio, utilizând un format precum "1", "1, 4, 5" sau "1-5".
-
Faceți clic pe simbolul "+" de lângă "Copii" pentru a imprima copii suplimentare ale paginii.
-
Faceți clic pentru a bifa caseta "față-verso" dacă doriți să imprimați pe ambele fețe ale fiecărei pagini și aveți o imprimantă care acceptă această funcție.
-
Faceți clic pe butonul radio "Portret" sau "Peisaj" de lângă "Orientare" pentru a regla orientarea paginilor imprimate.
-
Faceți clic pe butonul radio "Culori" sau "Alb-negru" de lângă "Culori" pentru a indica dacă doriți să imprimați pagina color.
-
Faceți clic pe butonul "Imprimare" pentru a imprima pagina.
sfaturi
- Google Chrome 13 are capacitatea de a crea fișiere PDF din paginile web. Faceți clic pe cursorul "Destinație" din ecranul de previzualizare a tipăririi și selectați "Imprimare în PDF" pentru a utiliza această funcție.