
Conţinut
Adăugarea de text la fotografiile dvs. este o modalitate excelentă de a le îmbunătăți și a vă distra cu ele. Google Picasa 3 este un program ușor de utilizat, dar sofisticat, de editare a imaginilor, care poate fi descărcat gratuit. Puteți să-l utilizați pentru a edita, crea și distribui imaginile. Instrumentul de text al acestei versiuni este ușor de utilizat și produce rezultate satisfăcătoare.
instrucțiuni de ghidare
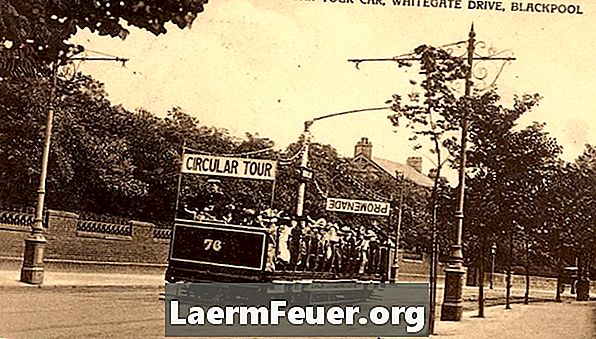
-
Vizitați picasa.google.com. Urmăriți tutorialul video din Picasa 3 pentru a afla mai multe despre caracteristicile sale și apoi descărcați programul.
-
Urmați instrucțiunile de pe ecran pentru a instala Picasa 3 și permiteți-i să catalogheze toate fișierele foto de pe computer. Locul în care sunt salvați nu se va schimba; un sistem de indexare va fi pur și simplu stabilit astfel încât fotografiile să fie ușor de găsit. Odată ce fișierele sunt organizate în program, vizualizarea acestora va fi mult mai ușoară. Puteți sorta afișarea fișierelor după nume, dată sau după modificările recente.
-
Selectați o imagine în care doriți să adăugați text și faceți dublu clic pe ea. Rețineți că, după selectare, bara de instrumente va apărea în partea dreaptă a ecranului.
-
Selectați instrumentul de text. Alegeți fontul pe care doriți să îl utilizați și selectați o dimensiune, cum ar fi 36, de exemplu. După introducerea textului, puteți ajusta dimensiunea fontului astfel încât să se potrivească imaginii.
-
Tastați textul dorit. Reglați culorile fontului cu ajutorul instrumentelor de pe ecranul de editare. Rețineți că este posibil să puneți o singură culoare pentru conturul literei și o altă pentru interiorul acesteia.
-
Dacă doriți, utilizați pipeta pentru a alege o culoare din imaginea pe care să o utilizați în text. Se afișează când țineți cursorul peste cercul de culori. Luați picopeta, faceți clic pe cerc, apoi faceți clic pe culoarea dorită din imagine. Rețineți că culoarea cercului s-a schimbat cu cea a pipetă și că culoarea din caseta de text a fost de asemenea modificată.
-
Observați cum se modifică culorile textului pe măsură ce glisați cursorul peste paleta de culori. Intensitatea conturului poate fi reglată cu bara de transmisie.
-
Poziționați textul pentru a plasa un unghi sau pentru al lăsa vertical. Faceți acest lucru folosind mouse-ul pentru a răsuci maneta peste cercul care se află în mijlocul casetei de text.
-
Salvați fotografia editată utilizând opțiunea "Salvați ca" și redenumiți-o. Acesta va fi apoi stocat împreună cu textul atașat, iar originalul va fi păstrat.
sfaturi
- Salvați fotografiile după editarea acestora. Uneori, textul nu va fi vizibil până când nu utilizați comanda "Salvați ca".