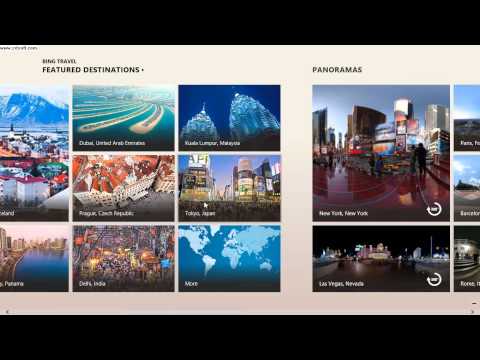
Conţinut
- introducere
- Deschideți spațiul de lucru în Windows 8
- Găsiți o aplicație în Windows 8
- Închideți o aplicație în Windows 8
- Accesați "Panoul de control în Windows 8"
- Executați simultan două aplicații pe Windows 8
- Oprirea Windows 8
- Deschideți ecranul "Start" în Windows 8
- Conectați-vă la Windows 8 utilizând o parolă grafică
- Rearanjați blocurile de aplicații de pe ecranul "Start" Windows 8
- Grupați blocurile din ecranul "Start" al Windows 8
- Schimbați dimensiunea unui bloc din ecranul "Start" al Windows 8
- Denumiți un grup de blocuri pe ecranul Windows 8 "Start"
- Care este diferența dintre Windows RT și Windows 8 Pro?
- Găsiți o aplicație care nu se află pe ecranul "Start" al Windows 8
introducere
Spre deosebire de majoritatea versiunilor anterioare, Windows 8 are o interfață complet revigorată, forțând utilizatorilor să reînceapă chiar și cele mai simple și mai comune sarcini. Dar nu vă faceți griji, veți înțelege noile caracteristici ale acestei colecții cu primele 14 modificări ale Windows 8.
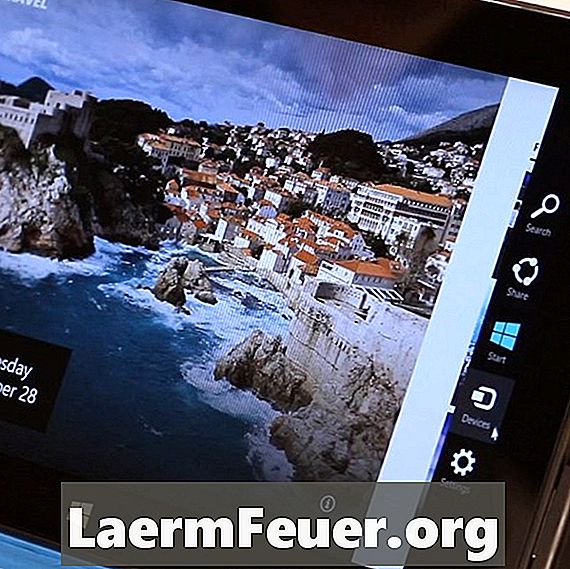
Deschideți spațiul de lucru în Windows 8
Este posibil să accesați desktop-ul tradițional în Windows 8, dar acest lucru nu se face prin butonul "Start", deoarece acesta nu mai există. În acest videoclip, editorul de tehnologie eHow, Dave Johnson, vă arată mai multe moduri de a ajunge pe desktop. Cea mai rapidă metodă este să apăsați tasta "Start" de pe tastatură pentru a deschide ecranul "Start" și să atingeți sau să faceți clic pe blocul "Spațiu de lucru".
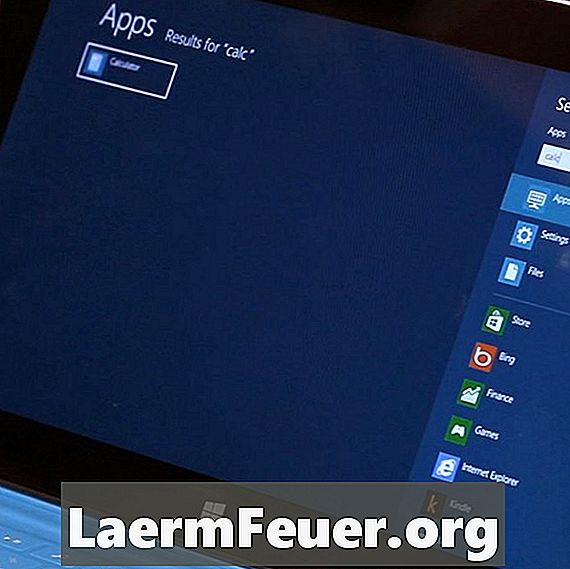
Găsiți o aplicație în Windows 8
Trebuie să deschideți rapid o aplicație în Windows 8? Meniul "Start" a fost eliminat, la fel ca caseta de căutare, ci doar tastați ceea ce căutați în ecranul "Începeți" - vedeți videoclipul lui Dave care arată cum puteți obține aplicația dorită (și alte câteva trucuri) în acest scurt videoclip.

Închideți o aplicație în Windows 8
Modelele "moderne" din Windows 8 nu au butonul de închidere din bara de titlu. Cu toate acestea, le puteți închide trăgând întreaga aplicație în partea de jos a ecranului. Editorul de tehnologie eHow vă va arăta modul în videoclip.
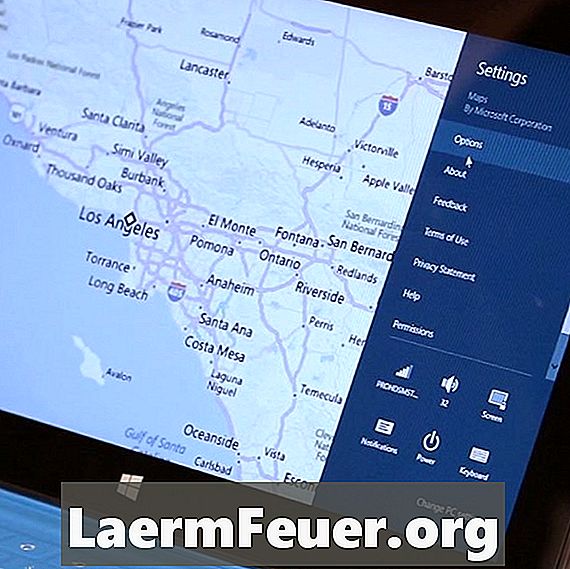
Accesați "Panoul de control în Windows 8"
Windows 8 are două panouri de control - cel vechi de pe desktop și unul nou, "modern". Urmăriți videoclipul lui Dave despre cum să ajungeți la ambele panouri. Avansarea unei părți a videoclipului: Pentru a deschide noul ecran "Setări", deschideți bara de butoane și faceți clic pe butonul "Setări". Pentru a deschide vechiul "Control Panel", deschideți "Desktop", apoi bara de butoane și faceți clic pe "Settings" și "Control Panel".

Executați simultan două aplicații pe Windows 8
Este posibil să fi observat că noile aplicații Windows 8 ocupă întregul ecran - acestea nu mai sunt ferestre draggable. Acest lucru nu înseamnă totuși că nu le puteți face una lângă alta. În acest videoclip, Dave vă arată tot ce trebuie să știți despre rularea simultană a aplicațiilor pe Windows 8.

Oprirea Windows 8
Era folosit pentru a face glume cu necesitatea de a da click pe "Start" pentru a opri PC-ul, dar asta nu se mai aplica, deoarece nu mai exista acest buton. Există mai multe modalități de a dezactiva PC-ul în Windows 8, dar cea mai obișnuită metodă este să deschideți bara de butoane, să faceți clic pe "Settings", "Power" și să alegeți opțiunea de oprire pe care o preferați. Vedeți editorul de tehnologie eHow care demonstrează această metodă și alte metode de închidere a unui videoclip scurt.
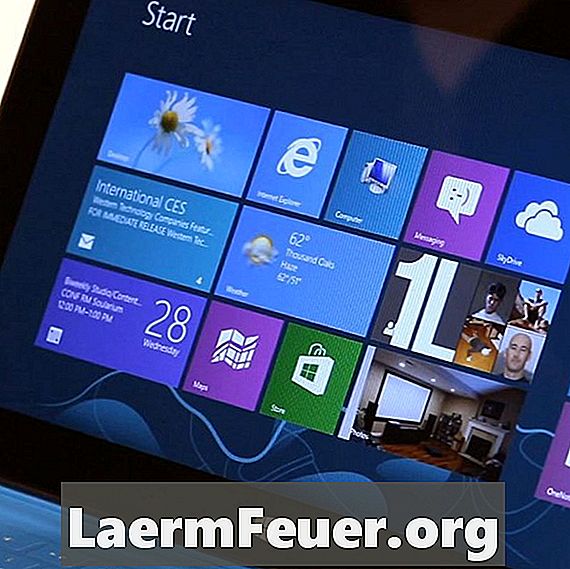
Deschideți ecranul "Start" în Windows 8
Ecranul "Start" este înlocuitorul meniului. Puteți să o deschideți cu ușurință utilizând tasta "Start" de pe tastatură sau făcând clic pe butonul "Start". Vezi Dave demonstrează cum se face.
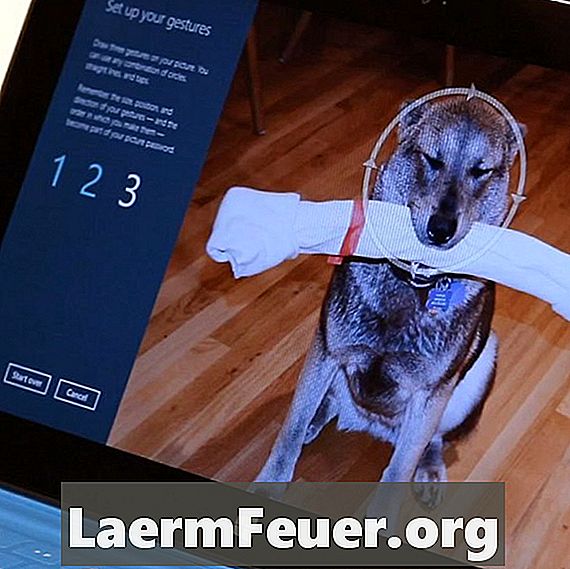
Conectați-vă la Windows 8 utilizând o parolă grafică
Unul dintre cele mai impresionante momente ale Windows 8 este când vă conectați prin gesturi simple în fotografia preferată. Este distractiv și mult mai bine decât să trebuiască să memorați încă o parolă. Puteți configura parola grafică prin "Setări" (în bara de butoane), dând clic pe "Modificați setările PC" și selectând "Utilizatori". Vedeți editorul de tehnologie eHow pentru a demonstra exact cum să realizați această sarcină.

Rearanjați blocurile de aplicații de pe ecranul "Start" Windows 8
Este ușor să personalizați ecranul Windows 8 "Start" - puteți glisa blocurile de pe ecran pentru a le organiza după cum preferați. Vezi Dave demonstrați cum să începeți personalizarea computerului.
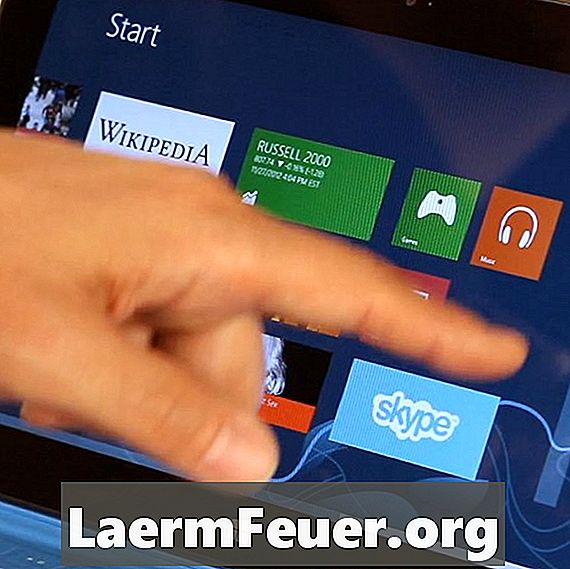
Grupați blocurile din ecranul "Start" al Windows 8
Dacă întâmpinați dificultăți în găsirea aplicațiilor preferate pe ecranul Windows 8 "Start", poate că este timpul să le rupeți în grupuri logice. Ingredientul secret care face posibil este să glisați blocurile până când acestea trec pe cealaltă parte a unei partiții invizibile. Vedeți Dave Johnson demonstrați cum să vă separați jocurile de aplicațiile dvs. de productivitate.

Schimbați dimensiunea unui bloc din ecranul "Start" al Windows 8
Ați observat că unele dintre blocurile de ecran "Start" ale Windows 8 sunt dreptunghiuri largi, în timp ce altele sunt mici pătrate? Permiteți editorului de tehnologie eHow să demonstreze cum să schimbați aspectul acestor blocuri - doar faceți clic dreapta și alegeți opțiunea dorită în partea de jos a ecranului.

Denumiți un grup de blocuri pe ecranul Windows 8 "Start"
O modalitate foarte bună de a personaliza ecranul "Start" - în timp ce este mai ușor de folosit - este să denumiți grupurile de blocuri. Pentru a face acest lucru, micșorați și faceți clic dreapta pe un grup; apoi îl puteți numi prin bara de opțiuni din partea de jos a ecranului. Vrei să o vezi în practică? Urmăriți acest videoclip cu Dave.
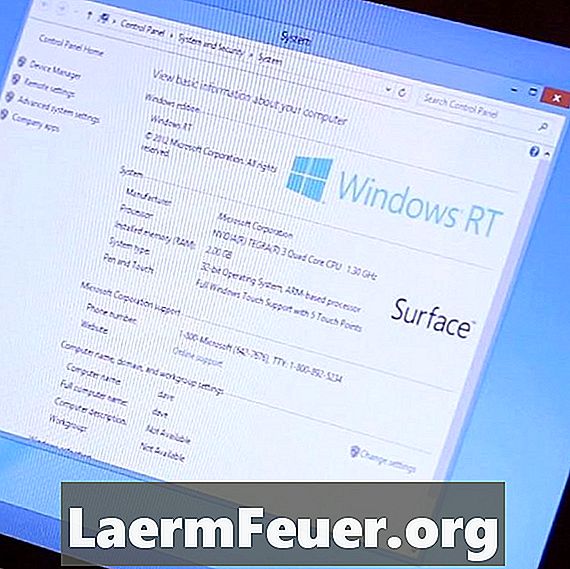
Care este diferența dintre Windows RT și Windows 8 Pro?
Există două versiuni de Windows 8, iar Windows NT, ambiguu, are limitări, cum ar fi incapacitatea de a rula programe tradiționale Windows, așa cum probabil aveți deja. Editorul tehnologiei eHow explică detaliile din acest scurt videoclip.
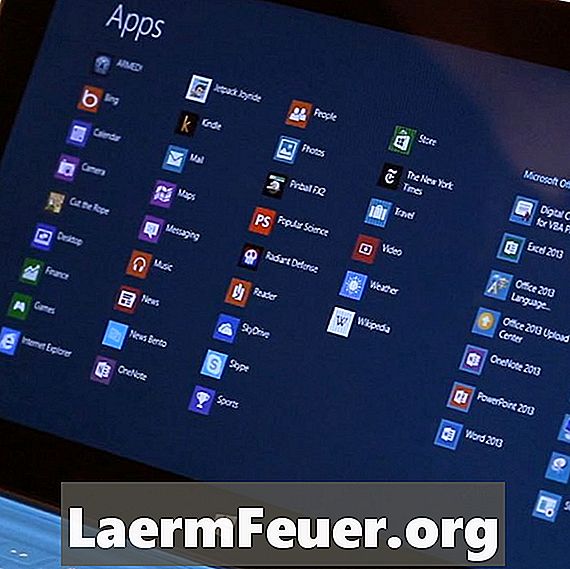
Găsiți o aplicație care nu se află pe ecranul "Start" al Windows 8
Fără vechiul meniu "Start", cum se vede toate aplicațiile instalate pe computer? Faceți clic dreapta pe ecranul "Start" și alegeți "Toate aplicațiile" din bara de opțiuni din partea de jos a ecranului. Urmăriți acest lucru și alte trucuri pentru a găsi aplicațiile într-un videoclip, utilizând editorul de tehnologie eHow.