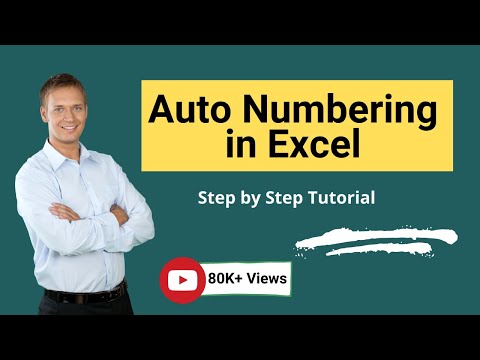
Conţinut
Utilizatorii Microsoft Word profită de funcția de listă automată a Word pentru a stiliza și organiza conținutul într-o schiță. Schema permite structurarea logică a conținutului după subiect și cu pauze logice. Microsoft Word include instrumente care permit utilizatorilor să formateze marcatorii de schemă cu câteva clicuri. Unul dintre aceste formate structurează o schemă cu numerotare în cifre romane.
instrucțiuni de ghidare

-
Introduceți textul care va fi o listă. Introduceți o filă în fața fiecărui element din listă și o filă pentru fiecare secțiune organizațională din listă. De exemplu, pentru a crea o listă de state, cu municipalități organizate în cadrul fiecărui stat și orașe aranjate în fiecare stat, introduceți o filă în fața fiecărui stat și o carte dublă în fața fiecărui oraș. Când aplicați stilul, acesta va lăsa toate elementele într-o manieră organizată și sortat corect sub un element de bază, care în acest caz este starea.
-
Selectați lista. Glisați cursorul peste întreaga listă în timp ce apăsați butonul stâng al mouse-ului.
-
Deschideți meniul "Bullets and Numbering" făcând clic pe opțiunea de meniu "Format" din bara de instrumente din partea de sus a ecranului și selectând "Bullets and Numbering".
-
Aplicați stilul de numerotare. Gloanțele și meniul de numerotare conțin mai multe file care permit utilizatorilor să selecteze stilul dorit. Alegeți stilul care creează un sistem de numerotare a temelor. Acest stil folosește numere romane majuscule ca structură organizațională pentru elementele de top de pe lista dvs. De asemenea, puteți alege un stil marcat cu numerotare sau puteți defini propriul stil de listă.
Microsoft Word 2003
-
Creați lista dvs. Introduceți numărul 1, urmat de o perioadă și un spațiu în fața primului element din listă. Funcția de înregistrare automată va începe, iar din acest moment, formatul Word se va face automat pentru toate elementele adăugate.
-
Faceți clic pe butonul mouse-ului oriunde în lista completă.
-
În meniu, selectați opțiunea "numerotare". Acesta este situat pe banda de instrumente deasupra meniului de dimensiuni mari "paragraf". Butonul numeric este recunoscut deoarece are trei numere în partea dreaptă a unei liste de eșantioane. Lângă butonul de numerotare se află o mică pictogramă săgeată în jos. Faceți clic pe această săgeată pentru a accesa opțiunile meniului stilului de numerotare.
-
Alegeți o opțiune din meniul de numerotare. Opțiunea din meniul Outline Numbering este indicată de o pictogramă care prezintă o listă de mostre a unui sistem de numerotare romană. După selectare, întreaga listă ar trebui să se schimbe imediat pentru a reflecta noul stil de aspect.