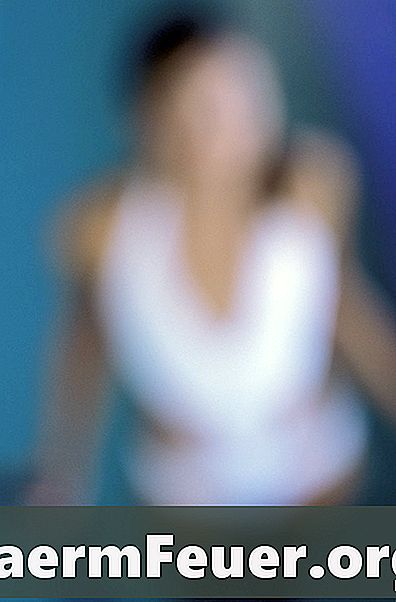
Conţinut
Adobe Premiere Pro și Adobe Premiere Elements sunt programe de editare video dezvoltate de Adobe Systems. Deși Adobe Premiere Elements este o versiune subțire a Pro, aceasta oferă multe dintre aceleași capabilități, inclusiv capacitatea de a bloca chipurile în videoclipuri prin aplicarea efectelor de filtrare "Gaussian Blur" și "Quick Blur". Adobe Premiere Pro oferă, de asemenea, efecte de filtrare neclară, cum ar fi "Camera", "Canal" și "Blur compozit". Fiecare efect de estompare vă permite să determinați cât de mult poate fi o față neclară.
instrucțiuni de ghidare

-
Porniți Adobe Premiere Pro sau Adobe Premiere Elements. Pașii de instalare sunt aceiași.
-
În partea de sus a ecranului, faceți clic pe "Fișier" și selectați "Importați" din meniu pentru a deschide videoclipul de editat.
-
Selectați videoclipul deschis și trageți-l în caseta "Cronologie".
-
În panoul "Monitor", selectați "Redare" pentru a avansa videoclipul pe fața care ar trebui să fie neclară.
-
Faceți clic pe "Editați" în partea de sus a panoului de activități, faceți clic pe butonul "Efecte" pentru a deschide panoul de efecte.
-
Selectați "Efecte video" în lista de efecte din panoul de efecte.
-
Selectați "Blur & Sharpen" și selectați unul dintre efectele filtrului neclar, cum ar fi "Gaussian Blur" sau "Fast Blur".
-
Faceți clic pe săgeata de lângă efectul de estompare pe care ați ales să determinați gradul de estompare pe față. Cu cât este mai mare setarea neclarității, cu atât este mai puțin de recunoscut fața.
-
Faceți clic pe efectul de estompare definit și trageți-l pe video în caseta temporală.
-
Selectați "Efecte video" din lista din panoul de efecte.
-
Selectați "Transformați" și "Decupați" pentru a aplica efectul de filtrare a neclarității la o singură parte a feței video. Reglați dimensiunea selecției cu butoanele stânga, dreapta și dreapta.
-
Faceți clic pe "Sequence" din partea de sus a ecranului și selectați "Effects Render in Work Area" din meniu pentru a reda videoclipul cu efectul de estompare.