
Conţinut
- Adobe Reader sau Acrobat
- Pasul 1
- Pasul 2
- Pasul 3
- Pasul 4
- Pasul 5
- Pasul 6
- Adobe InDesign
- Pasul 1
- Pasul 2
- Pasul 3
- Pasul 4
- Microsoft Word
- Pasul 1
- Pasul 2
- Pasul 3
- Pasul 4
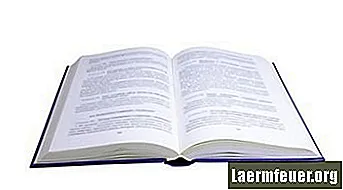
Imprimarea cărților pare a fi o sarcină dificilă care ar trebui lăsată doar imprimantelor, dar cu programele potrivite puteți configura imprimarea cărților direct de pe computerul dvs. de acasă. Dacă aveți nevoie să creați o broșură de orice fel, cum ar fi programarea sau invitația, sau formatarea unei cărți electronice tipărite este de asemenea ușoară. Cel mai simplu și mai ieftin mod este de a crea o broșură din format PDF în Adobe Reader, care poate fi descărcată gratuit. Aceleași reguli se aplică și versiunii complete, Adobe Acrobat. Alte programe pentru imprimarea cărților includ Adobe InDesign și Microsoft Word.
Adobe Reader sau Acrobat
Pasul 1
Deschideți Adobe Reader sau Acrobat pe computer.
Pasul 2
Creați sau deschideți un document PDF existent pe care intenționați să îl imprimați ca o carte. Paginile nu trebuie să fie rearanjate, doar ordonați-le așa cum ar trebui citite. Programul va format formatul pentru dvs.
Pasul 3
Faceți clic pe meniul „Fișier”, apoi „Imprimați”. Asigurați-vă că imprimanta dvs. este deja conectată la computer și încărcată cu hârtie.
Pasul 4
Selectați „Scală pagină” din meniul „Gestionare pagină” din caseta de dialog „Imprimare”. Selectați „Tipărirea broșurilor”. Această funcție va organiza paginile PDF-ului, astfel încât atunci când foile tipărite sunt pliate în jumătate, paginile cărții vor fi comandate corect.
Pasul 5
Faceți o selecție în meniul „Subset broșură” în funcție de tipul de imprimantă pe care îl aveți. Va trebui să imprimați cartea pe ambele părți ale paginii. Alegeți „Duplex” dacă imprimanta dvs. acceptă tipărirea duplex, care apare atunci când ambele fețe ale hârtiei sunt tipărite simultan. În caz contrar, selectați „Doar față”. De îndată ce faceți clic pe „Imprimare” Adobe va imprima doar primele pagini ale foii. Faceți clic pe „Tipăriți”.
Pasul 6
Întoarceți paginile imprimate dacă imprimanta dvs. nu acceptă imprimarea duplex. Puneți-le înapoi în imprimantă, astfel încât să puteți imprima cealaltă parte. Faceți clic din nou pe „Fișier”, „Tipăriți” și alegeți „Doar față” sub „Subset broșură”. Odată ce toate paginile sunt tipărite corect, le puteți plia în două, grupați și fixați broșura cu agrafe sau cleme.
Adobe InDesign
Pasul 1
Deschideți un fișier Adobe InDesign existent pe care doriți să îl configurați cu o broșură. Funcționează la fel ca Adobe Acrobat sau Reader, dar cu mai multe opțiuni.
Pasul 2
Faceți clic pe meniul „Fișier”. Alegere. Selectați „Tipăriți broșura”.
Pasul 3
Specificați opțiunile dorite. Pentru a obține două pagini de bază, una lângă alta, selectați „2 pagini combinate”. Acest lucru vă va permite să creați pagini răspândite care vor fi aranjate astfel încât să le puteți plia într-o carte. Dacă preferați, specificați marginile cărții, care determină cantitatea de spațiu alb din jurul zonei de imprimat.
Pasul 4
Selectați „Numai pagini impare” pentru a imprima prima față a paginilor. Întoarceți colile tipărite și reîncărcați-le în imprimantă. Faceți clic din nou pe „Fișier”, „Imprimați broșura” pentru a selecta „Numai pagini pare” și imprimați paginile rămase pe cealaltă parte a hârtiei.
Microsoft Word
Pasul 1
Deschideți un document cu mai multe pagini pe care doriți să îl formatați ca o carte în Microsoft Word. Aceasta este cea mai bună resursă pentru crearea de documente pliabile de o pagină, cum ar fi o invitație.
Pasul 2
Faceți clic pe fila „Aspect pagină”. În grupul „Configurare pagină”, faceți clic pe „Margini”, apoi pe „Margini personalizate”.
Pasul 3
Sub Pagini, faceți clic pe butonul „Mai multe pagini”. Din listă, selectați „Carte”. Aceasta va crea automat două pagini pe o coală de hârtie, cu un centru larg pentru a plia broșura.
Pasul 4
Faceți clic pe „Fișier”, „Tipăriți” - sau accesați „Butonul Microsoft Office” dacă utilizați Word 2007. Selectați imprimanta și „Tipăriți manual pe ambele fețe” pentru a imprima pe fiecare parte a hârtiei. Cuvântul se va imprima pe o parte, apoi va cere să întoarcă paginile și să imprime pe cealaltă parte.