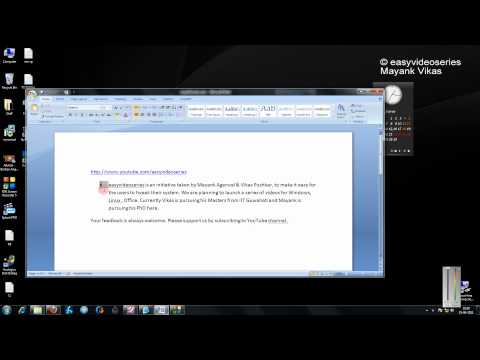
Conţinut
- Pasul 1
- Pasul 2
- Pasul 3
- Pasul 4
- Pasul 5
- Pasul 6
- Pasul 7
- Pasul 8
- Pasul 9
- Pasul 10
- Pasul 11
- Pasul 12
- Pasul 13
- Pasul 14
- Pasul 15
- Pasul 16
- Pasul 17
- Pasul 18
- Pasul 19
- Pasul 20

Microsoft Office 2007 conține funcții și instrumente care permit utilizatorilor să creeze documente cu aspect profesional, cu funcții personalizate. Utilizatorii pot dezvolta un șablon de bilet în MS Word și pot insera un câmp de cod care numerotează biletele, astfel încât fiecare să aibă un identificator unic și să poată fi tipărit pe o foaie de hârtie și tăiat. Această caracteristică oferă o alternativă rapidă și economică pentru furnizorii de servicii de tipărire, mai ales atunci când aveți nevoie de o cantitate mică de bilete. Utilizatorii pot încorpora, de asemenea, acest câmp de codificare cu coduri de poștă directă pentru a crea carduri personalizate pe șabloane de hârtie speciale.
Pasul 1
Porniți Word 2007 și deschideți un document nou, gol.
Pasul 2
Introduceți un tabel selectând „Tabel”, în fila „Inserare” și alegând „Inserare tabel”. Introduceți numărul de rânduri și coloane înainte de a face clic pe butonul „OK”.
Pasul 3
Introduceți conținutul biletului în prima celulă a tabelului. Dacă doriți, introduceți o imagine sau o siglă selectând o opțiune din categoria „Ilustrații” din fila „Inserare” și alegând tipul de imagine (de exemplu, „clip art” sau „Imagine fișier”).
Pasul 4
Evidențiați conținutul primei celule și copiați-l în clipboard, apăsând și menținând apăsată tasta „Ctrl” și apoi apăsând tasta „C”; eliberați toate tastele.
Pasul 5
Faceți clic pe următoarea celulă din tabel și lipiți conținutul biletelor apăsând și menținând apăsată tasta „Ctrl” și apoi apăsând tasta „V”. Eliberați toate tastele și repetați acest pas pentru fiecare celulă din tabel.
Pasul 6
Faceți clic pe locația dorită în prima celulă pentru a insera secvența numerotată.
Pasul 7
Selectați „Câmp” din „Piese rapide” (categoria „Text”) în fila „Inserați” pentru a crea numerotarea biletului.
Pasul 8
Selectați „Numerotare” din meniul derulant „Categorii” și alegeți „Seq” din lista „Numele câmpurilor”.
Pasul 9
Tastați „numbilhete” după „SEQ” în secțiunea „Proprietăți avansate ale câmpului” pentru a denumi secvența de numerotare automată.
Pasul 10
Faceți clic pe butonul „Opțiuni”, apoi faceți clic pe fila „Opțiuni specifice”. Selectați opțiunea „ r”.
Pasul 11
Faceți clic pe butonul „Adăugați la câmp” și introduceți numărul de pornire pentru șir, cum ar fi „100” înainte de a face clic de două ori pe butonul „OK” pentru a închide caseta de dialog.
Pasul 12
Faceți clic pe a doua celulă (bilet) din tabel pentru a continua programarea secvenței numerotate.
Pasul 13
Selectați „Câmp” sub „Piese rapide” în fila „Inserare” și selectați numele câmpului „Seq” (în categoria „Numerotare”).
Pasul 14
Tastați „numbilhete” după „SEQ” în secțiunea „Proprietăți avansate ale câmpului” și apoi faceți clic pe butonul „Opțiuni”.
Pasul 15
Faceți clic pe fila „Opțiuni specifice”, alegeți „ n” și faceți clic pe butonul „OK” de două ori.
Pasul 16
Evidențiați această intrare de cod de câmp și copiați-o în clipboard.
Pasul 17
Navigați la următoarea celulă din tabel și lipiți codul de intrare. Repetați pentru celulele rămase din tabel.
Pasul 18
Apăsați lung pe tasta „Ctrl” și apăsați tasta „A” pentru a evidenția conținutul paginii. Țineți apăsată tasta „Shift” și apoi apăsați tasta F9 pentru a actualiza codurile de câmp.
Pasul 19
Selectați „Print layout” în comanda Office „Print” pentru a vizualiza pagina.
Pasul 20
Finalizați aspectul biletului utilizând opțiunile de formatare de pe bara de instrumente (de exemplu, îndepărtând marginile de pe masă și reglând fin alinierea), dacă este necesar, înainte de a imprima biletele.