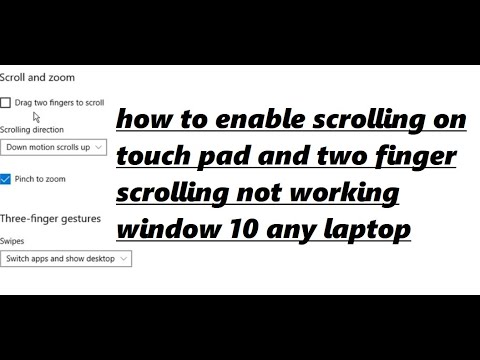
Conţinut
Este posibil să dureze un timp pentru a vă obișnuiți cu derularea touchpad-ului pe un notebook, ceea ce face ca unii utilizatori să dezactiveze această opțiune. Dacă defilarea a fost dezactivată intenționat sau nu a mai fost activată înainte, aceasta poate fi ușor conectată în meniul "Proprietăți mouse".
instrucțiuni de ghidare

-
Faceți clic pe "Start" (sau pe sigla Windows în Vista și Windows 7) și selectați "Control Panel". Selectați "Vizualizare clasică" în Vista dacă nu apare deja. Faceți dublu clic pe "Mouse". De asemenea, puteți accesa "Proprietățile mouse-ului" în Vista și Windows 7 făcând clic pe sigla Windows și tastând "Mouse" în caseta de căutare. Apăsați "Enter", apoi faceți clic pe "Mouse" când căutarea sa terminat.
-
Selectați fila "Hardware". Selectați touchpad-ul și dați clic pe "Proprietăți" și apoi faceți clic pe "Modificați setările" dacă acestea nu sunt disponibile. În Windows 7, faceți clic pe fila "Setări dispozitiv" și selectați touchpad-ul. Faceți clic pe "Setări".
-
Faceți clic pe "Deplasare virtuală" din fereastra proprietăților touchpadului. Dați clic pe casete pentru a bifa opțiunea "Activați derularea" și apoi faceți clic pe "OK". Navigarea este acum activată pe touchpad.