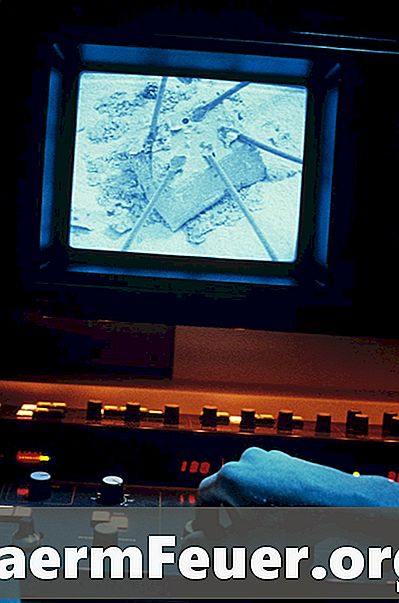
Conţinut
Adobe Premiere oferă multe posibilități pentru crearea și editarea videoclipurilor. Există mai multe trucuri și sfaturi care pot fi folosite și implementate în videoclipurile dvs., cum ar fi rularea clipului înapoi. Acest lucru poate crea o iluzie rece pentru spectator și poate adăuga ceva la videoclip.
instrucțiuni de ghidare

-
Deschideți Adobe Premiere.
-
Creați un fișier nou. Puteți deschide un fișier existent, dar pentru scopurile acestui articol este mai ușor să creați un fișier nou.
-
Denumiți fișierul care este evident ca "Clip reversibil de test". Păstrați setările implicite și faceți clic pe "OK".
-
Mai întâi trebuie să importați un clip. Faceți clic dreapta pe fereastra proiectului și faceți clic pe opțiunea "Import ...".
-
Alegeți unul sau mai multe fișiere video pe care doriți să le reveniți și faceți clic pe "OK".
-
Așteptați ca toate fișierele să se încarce complet. Veți vedea starea în colțul din dreapta jos al programului. Dacă bara de încărcare nu se mișcă, atunci toată lumea este pregătită.
-
Trageți clipul pe care doriți să îl reveniți la intrarea "Video 1" din cronologie.
-
Dacă nu doriți să reveniți la întregul clip, decupați părțile pe care nu le doriți, trageți sfârșitul videoclipului în momentele de început și de sfârșit dorite.
-
Faceți clic dreapta pe videoclip, apoi faceți clic pe "Viteză / Durată".
-
Va apărea o nouă casetă de selectare care va afișa procentajul de viteză, durata și opțiunea "Speed Clip Reverse".
-
Dați clic pe caseta "Viteză de clipire inversă" și apoi pe "OK".
-
Clipul dvs. este acum inversat. Pentru ao afișa, apăsați tasta "Enter".
-
Va apărea o casetă care arată starea redării pentru previzualizare.
-
Odată ce randarea previzualizării este finalizată, clipul va fi redat înapoi.
-
Dacă nu vă place clipul inversat, îl puteți relua din nou făcând clic dreapta pe video și repetând același proces.