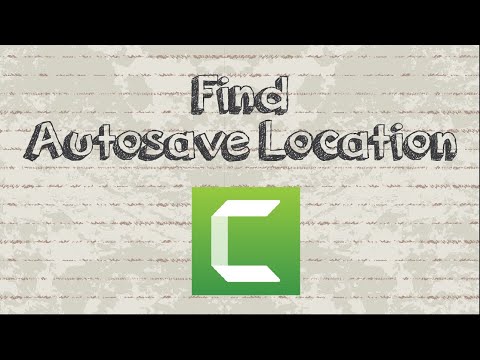
Conţinut
- instrucțiuni de ghidare
- Cum se activează AutoSave
- Cum de a obține o captură pe Camtasia 6 și 7
- Cum de a recupera o captură pe Camtasia 4 și 5
- Cum de a recupera o captura pe Camtasia 3
- sfaturi
Software-ul Techsmith Camtasia este un utilitar de captură de ecran multimedia pentru înregistrarea și editarea secvențelor de acțiune efectuate pe un computer. Acesta este cel mai frecvent utilizat pentru crearea de tutoriale de formare și prezentări cu privire la modul de utilizare a aplicațiilor software specifice. Oferă utilizatorilor flexibilitatea de a face prezentări rapide, pauză și rapidă. Dacă Camtasia eșuează în timpul creării unei prezentări, este posibil să fie posibilă recuperarea proiectului fără a trebui să înceapă. Activarea funcției AutoSave ușurează recuperarea unei versiuni mai noi a proiectului dvs. Camtasia.
instrucțiuni de ghidare

-
Faceți clic pe meniul "Instrumente" din Camtasia Studio, apoi selectați "Opțiuni" și fila "Program".
-
Faceți clic pe butonul "Activați salvarea automată".
-
Dați clic pe săgețile de lângă numărul din caseta "Interval de salvare automată" pentru a mări sau a micșora frecvența în minute cu care Camtasia vă va salva automat munca. Alternativ, puteți introduce un anumit număr de minute în caseta "Interval de salvare automată".
-
Faceți clic pe butonul "OK".
Cum se activează AutoSave
-
Faceți clic pe "Start", tastați "% temp%" (fără ghilimele) și apăsați tasta "Enter" pentru a deschide directorul temp.
-
Faceți clic pe fila "Modificare dată" pentru a sorta conținutul dosarului după dată.
-
Defilați prin conținutul dosarului pentru a găsi un folder numit "Camrec [x]", unde "[x]" este o secvență de numere aleatoare.
-
Deschideți dosarul pentru a găsi un fișier video AV.
Cum de a obține o captură pe Camtasia 6 și 7
-
Faceți clic pe meniul "Instrumente", selectați "Opțiuni" și fila "Program" pentru a găsi folderul temporar care conține fișierele audio și video asociate unei anumite înregistrări.
-
Navigați la directorul de instalare Camtasia Studio, de obicei situat în folderul "TechSmith" din directorul Program Files de pe unitatea C:
-
Deschideți fișierul "Recovery.txt" pentru instrucțiuni despre utilizarea utilitarului "Recovery.exe" pentru a încerca să recuperați fișierele media incomplete pe care le-ați localizat la pasul 1.
-
Faceți dublu clic pe "Recovery.exe" pentru a rula utilitarul de recuperare.
Cum de a recupera o captură pe Camtasia 4 și 5
-
Faceți clic pe meniul "Instrumente", selectați "Opțiuni" și fila "Generalități" pentru a găsi dosarul temporar care conține fișierele audio și video asociate unei anumite înregistrări.
-
Navigați la directorul de instalare Camtasia Studio, de obicei situat în folderul "TechSmith" din directorul Program Files de pe unitatea C:
-
Deschideți fișierul "Recovery.txt" pentru instrucțiuni despre utilizarea utilitarului "Recovery.exe" pentru a încerca să recuperați fișierele media incomplete pe care le-ați localizat la pasul 1.
-
Faceți dublu clic pe "Recovery.exe" pentru a rula utilitarul de recuperare.
Cum de a recupera o captura pe Camtasia 3
sfaturi
- Fișierele AutoSave descrise în secțiunea 1 se găsesc în următoarele directoare:
- "C: Users [username] AppData Local TechSmith Camtasia Studio 7.0 Autosave" în Windows 7 și Vista și "C: Documents and Settings Data TechSmith Camtasia Studio 7.0 Autosave "în Windows XP (unde" username "este numele dvs. de utilizator).
- Salvarea manuală a lucrărilor într-un proiect Camtasia la intervale regulate vă poate ajuta să preluați cea mai recentă versiune a unui proiect în cazul unei defecțiuni de software sau de sistem.