
Conţinut
Apple a început de curând să ofere HD solid HD în achiziționarea de noi Macbook-uri. Ca toate celelalte accesorii ale Apple, acest lucru este, de asemenea, un pic mai scump. Acest articol vă va arăta cum să instalați un SSD pe noul (sau vechiul) Macbook și să economisiți bani în acest proces.
instrucțiuni de ghidare

-
Puteți cumpăra acest tip de HD și mai ieftin. Deși sunteți tentați să cumpărați un dispozitiv de stocare mare, un SSD de 32 GB va fi mai mult decât suficient pentru a stoca informațiile și aplicațiile de bază ale sistemului. Puteți utiliza vechiul HD ca spațiu de stocare extern. În plus, un SSD mai mare nu ar face lucrurile mai repede.
-
Mai întâi va trebui să copiem toate datele din Macbook pe noul SSD. Deschideți sertarul extern și instalați noul disc și conectați-l în MacBook.
Puneți SSD-ul în sertar și conectați-l în Mac
-
Deschideți utilitarul de disc și selectați SSD-ul din panoul din stânga. Faceți clic pe fila de partiții din partea dreaptă, puneți schema de volum pentru "Partiția 1" și setați formatul pentru "Mac OS Expanded (cu înregistrare)". Faceți clic pe butonul radio și bifați "Tabela de partiție GUID". Faceți clic pe "Aplicați"
Copiați datele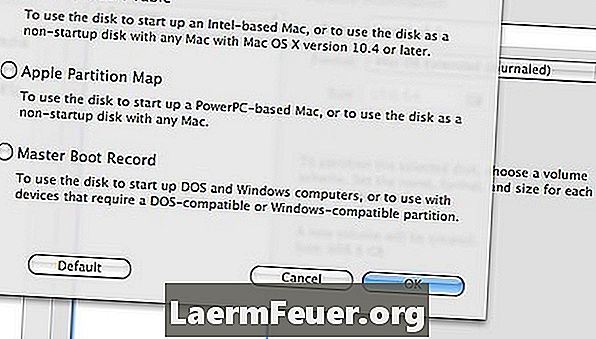
-
Deschideți programul Carbon Copy Cloner și sub sursa de disc, selectați hard disk-ul principal (vechi) al MacBook-ului. În partea dreaptă, selectați SSD ca țintă. Observați o lumină verde, ceea ce înseamnă că discul va deveni bootabil. Când ați terminat, faceți clic pe "Clona".
După configurare, dați clic pe "Clone"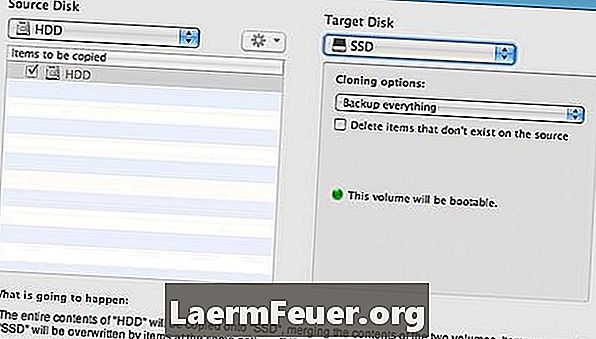
-
După terminarea clonării, opriți-vă Macbook-ul și scoateți-l din priză. Rotiți-o și introduceți o monedă în slot și rotiți-o pentru a deschide compartimentul pentru baterii.
Au o monedă
-
Acum vine componenta hardware, deci să-l încetinesc. Scoateți bateria și puneți-o deoparte.
Deschideți compartimentul bateriei
-
În interiorul compartimentului vor fi trei șuruburi mici. Deșurubați și ridicați ușor balamaua.
Îndepărtați vechiul HD de pe calculatorul dvs. Mac
-
Cu fața la fantă veți vedea o bandă albă de plastic alb pe partea stângă. Trageți-l pentru a vedea HD.
Slot HD pe Mac
-
Deșurubați HD de la suportul său. Scoateți SSD-ul din sertarul extern și înșurubați-l în suport. Dacă doriți să utilizați vechiul HD ca pe un dispozitiv extern, instalați-l în sertar în care era SSD-ul.
Puneți noul SSD în slot
-
Introduceți SSD-ul în slotul HD. Înșurubați suportul și puneți bateria în loc. Actualizarea dvs. este finalizată!
sfaturi
- Schimbarea HD este un pas mare pentru schimbări hardware mai complexe. Înainte de a ști, veți cumpăra un răcitor sau alte lucruri pentru calculatorul dvs.
avertisment
- Asigurați-vă că nu aveți acumulare statică înainte de a atinge piesele. Imprimați acest fișier sau îl închideți, deoarece după despachetarea MacBook-ului nu va fi de mare ajutor.
Ce ai nevoie
- macbook
- Solid State Disk SATA (SSD)
- Sertar extern SATA
- O monedă
- Șurubelniță Phillips 00