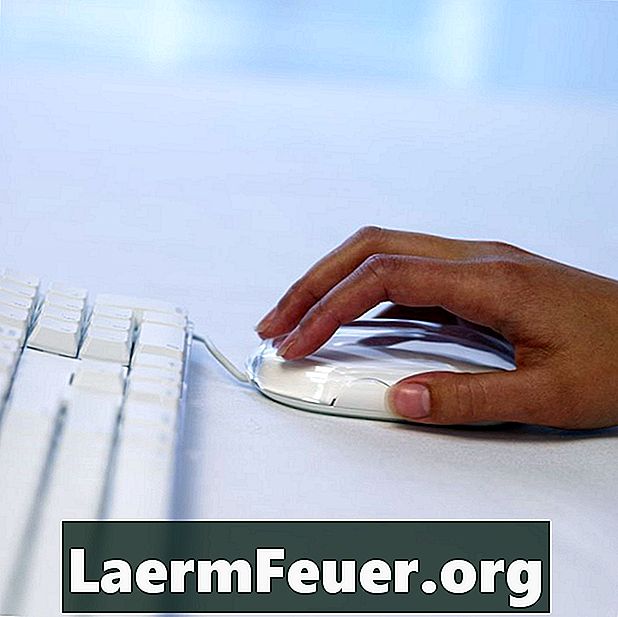
Conţinut
Programul de gestionare a informațiilor personale și e-mail "Microsoft Outlook" poate importa date din fișiere text, inclusiv formate de valori separate prin virgulă (CSV). Această extensie de fișier este adesea folosită pentru a stoca date exportate din programele de gestionare a contactelor și agenda de adrese, permițând astfel transferul de informații de contact între programe. Pentru a importa un fișier CSV cu date de contact în Microsoft Outlook 2010, accesați meniul "Opțiuni avansate" și selectați opțiunea "Import" în secțiunea "Export".
instrucțiuni de ghidare

-
Deschideți Microsoft Outlook 2010. Faceți clic pe fila "Fișier" din meniul programului și apoi selectați "Opțiuni".
-
Selectați "Avansat" din panoul de navigare din stânga.
-
Căutați secțiunea "Export" și faceți clic pe butonul "Export".
-
Faceți clic pe "Importați dintr-un alt program sau fișier" din lista "Alegeți o acțiune pentru a efectua" și apoi "Următorul".
-
Faceți clic pe "Valori separate .csv" din lista "Selectați tipul fișierului de importat" și apoi "Următorul".
-
Faceți clic pe "Răsfoiți" pentru a găsi fișierele CSV pe care le doriți de pe computer. Faceți clic pe fișier pentru ao evidenția, apoi faceți clic pe "Următorul".
-
Navigați la opțiunea "Selectați folderul de destinație" și faceți clic pe folderul Outlook unde doriți să importați lista. De exemplu, acesta poate fi principalul dosar "Persoane de contact" dacă importați date de contact dintr-un alt program. Dați clic pe "Următorul" și apoi pe "OK" pentru a confirma dosarul dvs. de alegere a destinației.
-
Faceți clic pe "Terminare" pentru a importa datele din fișierul CSV în Outlook.
sfaturi
- De asemenea, Microsoft Outlook poate importa informații de contact în fișiere TSV (tabel delimitat). Utilizați același proces, dar selectați fișierul .tsv pentru a importa datele.