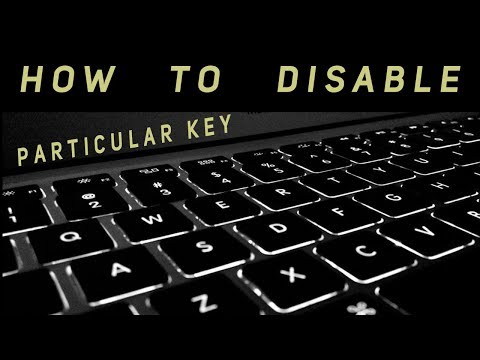
Conţinut

Pentru a dezactiva o cheie de pe laptop, una dintre cele mai simple modalități este de a remapta o altă cheie la locația sa. Cu alte cuvinte, dacă doriți să dezactivați tasta „Windows”, o puteți remapa astfel încât să efectueze aceeași acțiune ca tasta „Shift”, de exemplu. Acest lucru nu ar afecta celelalte două taste „Shift” de pe tastatură, dar ar face ca tasta „Windows” să nu mai funcționeze așa cum a fost programat inițial. Pentru a remapta cu ușurință o cheie de pe un laptop cu un sistem de operare bazat pe Windows, utilizați programul Remapkey inclus în instrumentele Windows Server 2003 Resource Kit. Aceste instrumente funcționează la fel de bine pe alte sisteme de operare Windows (cum ar fi XP și Vista), ca și pe Server 2003.
Pasul 1
Descărcați și instalați instrumentele pentru kitul de resurse Windows Server 2003. Când instalarea este finalizată, faceți clic dreapta pe „Start” și apoi pe „Explorare”.
Pasul 2
Faceți clic pe „Fișiere de program” și apoi pe „Kituri de resurse Windows”. Faceți dublu clic pe folderul „Instrumente”.
Pasul 3
Faceți dublu clic pe „remapkey.exe” pentru a deschide instrumentul Remapkey.
Pasul 4
Din „Tastatura de bază” - situată în partea de sus a ferestrei Remapkey - selectați orice altă tastă decât cea pe care doriți să o dezactivați. Trageți tasta aleasă la „tastatura remapată” - situată sub „Tastatura de bază” - și plasați-o peste tasta pe care doriți să o dezactivați.
Pasul 5
Faceți clic pe „Fișier” și apoi pe „Salvați”. Închideți programul și faceți clic pe „OK” când apare mesajul „Sigur doriți să editați registrul?”.
Pasul 6
Reporniți computerul pentru ca modificările să aibă efect. Tasta nu ar trebui să mai funcționeze așa cum a fost programată inițial.