
Conţinut
- Creați un filigran text
- Pasul 1
- Pasul 2
- Pasul 3
- Pasul 4
- Pasul 5
- Pasul 6
- Pasul 7
- Aplicați un filigran peste o imagine
- Pasul 1
- Pasul 2
- Pasul 3
- Pasul 4

Un filigran peste o grafică este utilizat pentru a preveni copierea ilegală sau pentru a indica faptul că conținutul nu este versiunea finală. Filigranele pot fi imagini, simboluri sau texte și trebuie să fie suficient de mari pentru a acoperi o parte semnificativă a zonei vizibile, pentru a preveni fragmentarea imaginii în părți utilizabile. Deoarece aceste semne sunt poziționate în întreaga imagine, sunt dificil de îndepărtat fără a deforma materialul de bază și sunt excelente pentru a preveni furtul.
Creați un filigran text
Pasul 1
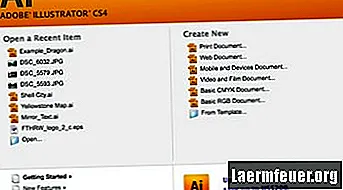
Deschideți Adobe Illustrator și începeți un document nou (pentru web sau pentru tipărire).
Pasul 2
Faceți clic pe instrumentul „Text” din caseta de instrumente din dreapta, apoi faceți clic pe documentul gol și scrieți filigranul. Filigranele text obișnuite includ „Confidențial”, „Confidențial”, „Proiect”, „Șablon”, „Urgent” sau „Nu copiați”.
Pasul 3

Faceți dublu clic pe text pentru al selecta, apoi utilizați proprietățile din partea de sus a ecranului pentru a modifica fontul și dimensiunea, astfel încât să acopere imaginea pe care doriți să o protejați.
Pasul 4
Faceți clic pe instrumentul „Selecție” din caseta de instrumente și faceți clic și trageți pentru a repoziționa obiectul text în centrul ecranului.
Pasul 5

Faceți clic pe meniul „Obiect”, selectați „Transformare -> Rotire” și specificați 45 de grade.
Pasul 6
Utilizați săgeata „Selecție” pentru a repoziționa textul în centrul ecranului.
Pasul 7
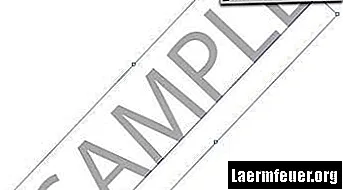
Faceți clic pe setarea „Opacitate” din partea de sus a ecranului și setați-o între 10 și 20%.
Aplicați un filigran peste o imagine
Pasul 1
Deschideți fișierul imagine la care doriți să adăugați filigranul prin meniul „Fișier -> Deschidere”.
Pasul 2
Faceți clic pe fila din partea de sus a ecranului pentru a reveni la fișierul dvs. filigran. Selectați obiectul filigran și apoi faceți clic pe „Copiere” din meniul „Editați”.
Pasul 3
Faceți clic pe fila din partea de sus a ecranului pentru a comuta la fișierul imagine și selectați „Paste” din meniul „Edit”.
Pasul 4

Utilizați instrumentul „Selecție” (săgeată) pentru a repoziționa filigranul pe întreaga imagine. Țineți apăsată tasta „Opțiune” (Macintosh) sau tasta „Alt” (Windows) și trageți pentru a duplica filigranul dacă doriți să acoperiți mai multe zone ale imaginii.