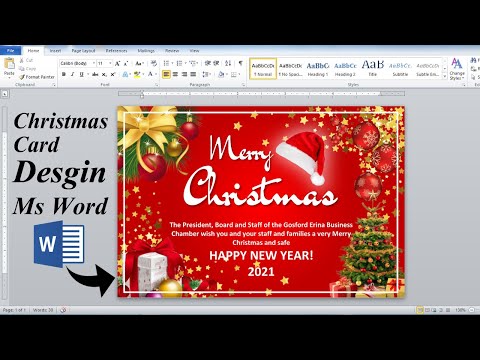
Conţinut
Microsoft Word este un program obișnuit de procesare a textului cu un număr mare de caracteristici, capabil să producă cărți de înaltă calitate pentru sărbători. Cu ajutorul unor fonturi speciale și a unor instrumente de manipulare a imaginilor, puteți crea cărți de Crăciun cu ochii captivante, care sunt distractive pentru a face și ieftin să imprimați.
instrucțiuni de ghidare

-
Deschideți Microsoft Word.
-
Selectați meniul "Fișier" și alegeți opțiunea "Aspect pagină". Accesați fila "Margini" și faceți clic pe butonul "Peisaj". Selectați meniul derulant "Pagini multiple", faceți clic pe "2 pagini pe foaie" din lista afișată și apoi pe butonul "OK". Pagina este setată acum la formatul cărții.
-
Apăsați tastele "Ctrl" și "Enter" simultan pentru a lăsa prima pagină necompletată. Faceți clic pe meniul "Format" și apoi pe opțiunea "Font". În fereastra care apare, selectați un font frumos precum "Script MT Bold" și apoi faceți clic pe butonul "OK".
-
Faceți clic pe meniul "Inserați", apoi pe "Imagine" și, în final, pe "Din fișier". Navigați la locația fotografiei de Crăciun pe care ați ales-o pentru interiorul cardului, faceți clic pe acesta și apoi pe butonul "Inserare". Faceți clic o dată pe fotografia care apare în documentul de pe card. Mutați cursorul mouse-ului într-un colț al imaginii și apăsați butonul când se transformă într-o săgeată dublă. În timp ce țineți apăsat butonul mouse-ului, mutați cursorul în sau în afara fotografiei pentru a regla dimensiunea.
-
Faceți clic pe spațiul din exteriorul fotografiei și apăsați pe Enter pentru a poziționa cursorul sub ea. Introduceți mesajul de Crăciun.
-
Apăsați simultan tastele "Ctrl" și "Enter" pentru a vă deplasa la a treia pagină. Apoi faceți din nou acest lucru pentru a merge la a patra pagină.
-
Inserați și redimensionați imaginea pe a patra pagină în același mod în care ați făcut-o la pasul 4. Adăugați un salut de Crăciun, așa cum ați făcut în pasul 5.
-
Dați clic pe meniul "Fișier", apoi pe "Salvați ca" în timp ce apare și navigați la locația de pe computerul în care doriți să salvați cardul. Apoi faceți clic pe butonul "Salvați".
-
Faceți clic pe meniul "Fișier" și apoi pe "Imprimare". Selectați opțiunea "Pagini" din fereastra care apare și apoi tastați "1-2" în câmpul de lângă butonul respectiv. Faceți clic pe "OK" din fereastra "Imprimare" care apare pentru a imprima cardul.
-
Scoateți pagina imprimată din imprimantă și introduceți-o cu fața în jos în tava pentru alimentare cu hârtie astfel încât paginile trei și patru să fie tipărite pe partea din spate a hârtiei.
-
Faceți clic pe meniul "Fișier" și apoi pe "Imprimare". Selectați opțiunea "Pagini" și introduceți "3-4" în căsuța de lângă butonul respectiv. Faceți clic pe "OK" pentru a imprima.
-
Scoateți hârtia imprimată din imprimantă și pliați-o în mijloc pentru a finaliza cartea de Crăciun.
Ce ai nevoie
- Imprimanta cu jet de cerneală color
- Hârtie standard A4
- Imagini de Crăciun