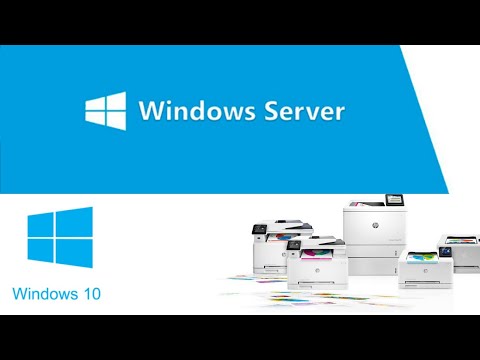
Conţinut
- Ștergeți imprimantele
- Pasul 1
- Pasul 2
- Pasul 3
- Pasul 4
- Pasul 5
- Pasul 6
- Pasul 7
- Pasul 8
- Restricții suplimentare
- Pasul 1
- Pasul 2
- Pasul 3
- Pasul 4
- Pasul 5
Dacă doriți să ștergeți mai multe imprimante utilizând utilitarul Editor de politici de grup - Obiecte de politică de grup (GPO), aceasta înseamnă că veți lucra într-un mediu Active Directory. Ștergerea imprimantelor sau eliminarea serverelor de imprimare poate fi necesară pentru a împiedica utilizatorii să efectueze lucrări de imprimare inutile, legate de lucrări. Dacă acesta este cazul, există alte alternative pentru refuzarea permisiunilor pentru lucrările de tipărire prin configurarea politicilor de utilizator GPO. Pentru a elimina imprimantele dintr-un domeniu Active Directory, va trebui să utilizați GPO împreună cu consola de gestionare a imprimării.
Ștergeți imprimantele
Pasul 1
Conectați-vă la sistem ca administrator și rulați GPO. Faceți clic pe „Start” și „Run”. Tastați „gpedit.msc” și apăsați „Enter”.
Pasul 2
Deschideți domeniul în care doriți să ștergeți toate imprimantele făcând clic pe semnul corespunzător „+” din panoul din stânga. Deschideți „Setări computer”, „Șabloane administrative” și faceți clic pe „Imprimante”.
Pasul 3
Faceți dublu clic pe opțiunea „Preveniți ștergerea imprimantei” din panoul din dreapta. Alegeți „Dezactivat”, faceți clic pe „Aplicați” și „OK”. Menținând această opțiune activată, utilizatorii și administratorii sunt împiedicați să șteargă imprimantele din Active Directory.
Pasul 4
Porniți fereastra „Gestionare imprimare” făcând clic pe „Start”, „Toate programele”, „Instrumente administrative” și alegând „Gestionare imprimare”, se va deschide.
Pasul 5
Deschideți „Serverul de imprimare” care conține imprimantele pe care doriți să le ștergeți și faceți clic pe „Imprimante”. Panoul din dreapta afișează toate imprimantele asociate acelui server.
Pasul 6
Faceți clic dreapta pe toate imprimantele pe care doriți să le ștergeți și faceți clic pe „Eliminare din director”.
Pasul 7
Eliminați serverele de imprimare din „Gestionare imprimare” făcând clic dreapta pe „Gestionare imprimare” în arborele directorului și selectând „Adăugare / eliminare servere ...” din opțiunile meniului derulant.
Pasul 8
Selectați serverele de imprimare pe care doriți să le eliminați din secțiunea „servere de imprimare” și faceți clic pe „Eliminare”.
Restricții suplimentare
Pasul 1
Dacă este necesar, porniți utilitarul GPO pentru a defini diferite restricții de imprimare.
Pasul 2
Deschideți domeniul pe care doriți să îl aplicați modificărilor politicii aflate în arborele directorului de pe panoul din stânga.
Pasul 3
Deschideți „Configurare computer”, „Șabloane administrative” și faceți clic pe „Imprimante”. Lista setărilor este afișată în panoul din dreapta.
Pasul 4
Faceți dublu clic pe opțiunea „Imprimare bazată pe web”. Alegeți „Dezactivat”, faceți clic pe „Aplicați” și „OK”, dacă doriți să interziceți utilizatorilor să imprime informații obținute prin Internet.
Pasul 5
Faceți dublu clic pe butonul „Căutare imprimantă” și alegeți „Dezactivare” pentru a interzice utilizatorilor să vadă imprimante partajate pe serverul principal. Închideți GPO.