
Conţinut
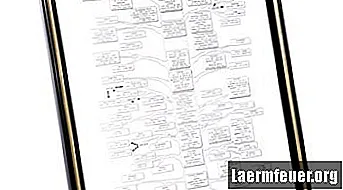
Microsoft Word este un procesor de text, dar poate fi folosit și pentru a genera documente vizuale cu text și imagini. Puteți crea o diagramă a arborelui genealogic folosind Word. Primele patru generații se vor potrivi cu ușurință pe hârtie de dimensiuni standard, cum ar fi hârtia legală. După crearea diagramei, o puteți salva ca șablon și o puteți folosi pentru alte ramuri ale arborelui genealogic.
Pasul 1
Colectați informații de la cele patru generații. Aceste informații vor proveni de obicei de la părinții, bunicii și străbunicii persoanei respective.
Pasul 2
Deschideți Word și creați un document nou.
Pasul 3
Accesați meniul „Fișier” și selectați „Configurare pagină”. Faceți clic pe pictograma peisaj și setați marginile să fie de 1,27 cm pe toate părțile. După modificarea setărilor, faceți clic pe „OK”.
Pasul 4
Faceți clic pe elementul „Instrumente” și selectați „Opțiuni”. Faceți clic pe fila „Editați” și setați opțiunea „Inserați / lipiți imaginea ca ...” la „În spatele textului”. Faceți clic pe fila „General” și debifați caseta „Creați automat pânză pentru desen la inserarea Formelor automate”. Faceți clic pe „OK” pentru a închide meniul.
Pasul 5
Imaginați-vă pagina cu patru coloane egale. În coloana din dreapta sunt opt cutii de aceeași dimensiune pentru fiecare străbunic / străbunică. În stânga acelei coloane vor fi patru cutii identice pentru fiecare bunic / bunică. În stânga acelei coloane vor fi doi, câte unul pentru fiecare părinte. Și în coloana din stânga, va exista o cutie pentru prima persoană din copac.
Pasul 6
Începeți cu străbunicii. Faceți clic pe „Inserați” și selectați „Casetă text”. Cursorul va avea un semn plus. Faceți clic pe ecran și va apărea o casetă de text. Faceți clic dreapta în caseta de text și alegeți „Format”. Formatați dimensiunile casetei de text astfel încât să aibă o lățime de 5,7 cm și o înălțime de 1,9 cm.
Pasul 7
Repetați pasul anterior de opt ori, cu aceleași dimensiuni. Folosiți cursorul pentru a muta casetele de pe pagină, alinindu-le vertical la extrema dreaptă.
Pasul 8
Creați patru casete de text pentru bunici, folosind instrucțiunile anterioare. Formatați-le astfel încât să aibă 5,7 cm lățime și 2,5 cm înălțime. Aliniați-le vertical la stânga casetelor de text ale străbunicilor.
Pasul 9
Creați două casete de text pentru părinți, folosind instrucțiunile anterioare. Formatați aceste cutii astfel încât să aibă o lățime de 5,7 cm și o înălțime de 5 cm. Plasați-le în dreapta casetelor de text ale bunicilor.
Pasul 10
Creați o altă casetă de text pentru prima persoană. Folosiți aceleași dimensiuni pentru casetele de text ale părinților. Plasați această casetă de text în partea exterioară, în partea stângă a paginii.
Pasul 11
Repoziționați toate casetele de text, dacă este necesar. Caseta de text a primei persoane ar trebui să fie centrată în mijlocul primei coloane. Caseta de text din partea de sus a coloanei părinte va fi pentru părintele primei persoane. Caseta de text din partea de sus a coloanei bunicilor va fi pentru tatăl tatălui tău, iar caseta de mai jos ar trebui să fie pentru mama tatălui tău. Poziționați casetele rămase în funcție de model.
Pasul 12
Faceți clic pe orice casetă text pentru a include informații despre persoana respectivă, cum ar fi numele complet, datele nașterii și decesului, precum și locurile.