
Conţinut
Deși imaginile sau alte unelte găsite în fișierele CMYK pot fi tipărite într-o presă digitală, ele nu pot fi utilizate în proiecte cum ar fi imprimarea color la fața locului sau imprimarea tricoului fără o conversie a culorilor spot la Pantone (PMS). CMYK este acronimul în limba engleză pentru cian, magenta, galben și negru, cele patru culori folosite de imprimante și imprimante color profesionale. Folosind Photoshop sau alt program de editare a imaginilor, puteți converti blocurile de culori CMYK în PMS, utilizat în imprimarea color la fața locului.
instrucțiuni de ghidare

-
Selectați o imagine CMYK cu blocuri de culori mari și distincte pentru conversia Pantone (PMS). Deschideți imaginea în Adobe Photoshop sau în alt program similar de editare a imaginilor.
Exemplul din etapa 1
-
Asigurați-vă că imaginea este în format CMYK, iar culoarea de fundal este setată pe alb. Dacă nu, utilizați meniul pentru a selecta "Imagine"> "Mod"> "Culori CMYK" și faceți clic stânga pe culoarea de fundal pentru a alege culoarea albă.
-
Deschideți paletele de canale și straturi folosind meniul "Fereastră" din partea superioară a ecranului.
-
Utilizați instrumentul pentru pipetă pentru a selecta prima culoare spot PMS.
-
Faceți clic cu butonul din stânga pe culoarea din bara de instrumente pentru a deschide caseta de dialog Color Picker.
Exemplul din etapa 5
-
Faceți clic pe butonul "Color Library" din caseta de dialog "Color Picker" și selectați "PANTONE solid coated (PANTONE solid colors)" din meniul derulant. Rețineți culoarea PMS selectată de Photoshop din lista din colțul din stânga jos al ferestrei. Închideți caseta de dialog făcând clic pe "OK".
Exemplul din etapa 6
-
Dați clic pe butonul "Creați un canal nou" în partea de jos a fila Canale. Dacă întregul ecran devine negru, selectați imaginea completă selectând "Toate" din meniul "Selectați" și faceți clic pe "Ștergeți" pentru a elimina zona neagră.
-
Faceți dublu clic pe noul canal din paleta "Canale" pentru a deschide fereastra "Opțiuni canal". Schimbați numele canalului în culoarea PMS pe care ați observat-o la pasul șase. Sub "Indicare culori", alegeți "Culori spot". schimbați rezistența la 100%.
Exemplul din etapa 8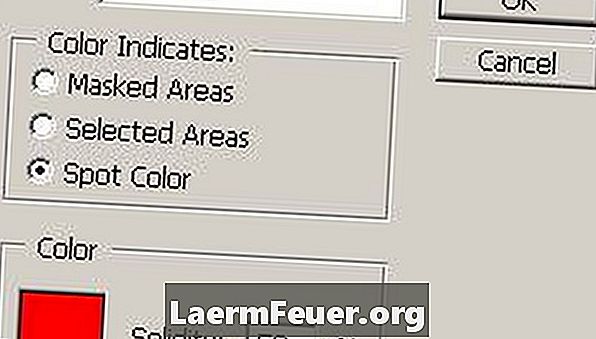
-
Dați clic pe caseta de culoare din colțul din stânga jos a ferestrei "Opțiuni canal" pentru a deschide caseta de dialog "Alegerea culorii".
-
Faceți clic pe butonul "Color Library" din fereastra de dialog "Color Picker" și selectați din nou meniul "PANTONE solid coated" din meniul derulant. Selectați culoarea PMS pe care ați observat-o la pasul șase din lista de culori din colțul din stânga-jos al ferestrei de dialog. Închideți fereastra dând clic pe "OK". Închideți caseta "Opțiuni canal" făcând clic pe "OK".
-
Selectați canalul CMYK din paleta Canale.
-
Utilizați bagheta magică pentru a selecta toate zonele imaginii dvs. care se potrivesc cu prima culoare Pantone selectată. Este posibil să fie necesar să ajustați proprietățile de toleranță, anti-alias și contiguu ale instrumentului dvs. în bara de instrumente Opțiuni instrumente pentru a răspunde mai bine nevoilor imaginii dvs.
-
Utilizați tastele "Ctrl + C" sau "Copiere" din meniul "Editare" pentru a selecta zonele colorate evidențiate.
-
Selectați canalul Pantone pe care tocmai l-ați creat în paleta Canale. Utilizați tastele "Ctrl + V" sau "Lipire" din meniul "Editare" pentru a lipi zonele de culori evidențiate pentru canalul respectiv.
-
Dacă blocul de culoare apare într-o gamă de gri, deschideți caseta de dialog "Niveluri" selectând "Nivele de ajustare" din meniul "Imagine".
-
Faceți clic și trageți de controlul de intrare cel mai din stânga (negru) până când acesta va petrece vârful din stânga la nivelurile de histogramă. Faceți clic pe "OK" pentru a ieși din fereastra de dialog.
-
Selectați canalul CMYK din paleta Canale. Reveniți la pasul 4 și selectați a doua culoare Pantone repetând procedura până când fiecare culoare PMS are propriul canal.
-
Trimiteți fișierul Photoshop finalizat pe foaia sau pe imprimanta fotolitografică. Astfel, este posibil să se definească fiecare canal Pantone ca o foaie separată pentru imprimarea culorii specificate PMS.
sfaturi
- Sistemul de potrivire Pantone (PMS) este conceput pentru a identifica și reproduce mii de culori diferite în amprente, fișiere digitale și alte aplicații. Deoarece Pantone este un sistem de culoare privat, poate fi necesar să utilizați software-ul autorizat Pantone pentru a obține cele mai bune rezultate,
avertisment
- Culorile Pantone sunt în general destinate utilizării în procesele de imprimare spot. Imaginile CMYK sunt cele mai potrivite pentru imprimarea color, imaginile de amestecare a culorilor sau detaliile fotografice, care pot fi foarte greu de schimbat pentru PMS echivalent.
Ce ai nevoie
- Photoshop sau alte programe similare de editare a fotografiilor