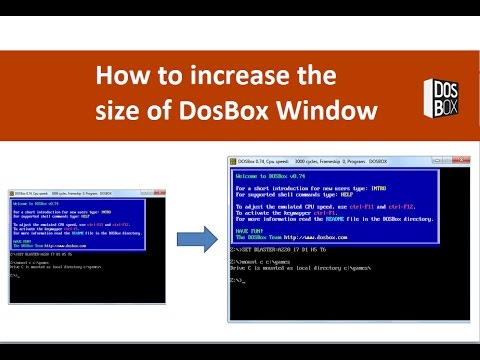
Conţinut
Până la Windows 95, majoritatea jocurilor pe computer funcționau sub MS-DOS. Din moment ce Windows a încetat să-l mai folosească, începând cu Windows Me, aceste jocuri mai vechi au nevoie de software de emulare pentru a funcționa corect. „DOSBox” este un emulator gratuit care permite utilizatorilor să-și remedieze vechile jocuri. Poate fi comutat între modul ecran complet și modul fereastră. Cu toate acestea, modul ecran complet al jocurilor realizat pentru monitoarele 4: 3 poate fi foarte ciudat pe monitoarele cu ecran lat. Utilizatorii pot modifica setările originale editând fișierul de configurare „DOSBox” cu un editor de text.
Pasul 1
Faceți clic pe butonul „Start” din bara de activități Windows și tastați „dosbox.conf” (fără ghilimele) în bara de căutare din partea de jos a meniului.
Pasul 2
Apăsați tasta „Enter” sau faceți clic pe pictograma lupă pentru a deschide lista de rezultate. Dacă nu apar rezultate, faceți clic pe „Vedeți mai multe rezultate” și pe „Computer” în partea de jos a ecranului.
Pasul 3
Faceți clic dreapta pe fișierul „dosbox.conf” și faceți clic pe „Deschideți cu”. Selectați „Notepad”, va apărea o fereastră de text.
Pasul 4
Căutați linia „ecran complet = fals” și schimbați „fals” în „adevărat”. Acest lucru funcționează bine pe monitoarele 4: 3, dar dacă este pe un monitor cu ecran lat, imaginea va apărea întinsă. Pentru a păstra ecranul 4: 3, schimbați „fullscreen =” la „false” și căutați linia „windowresolution = original”.
Pasul 5
Ștergeți „originalul” și introduceți rezoluția ecranului cu care doriți să se deschidă fereastra „DOSBox”. Dacă doriți să-l deschideți cu 1024 x 768, schimbați linia în „windowresolution = 1024x768” (fără ghilimele).
Pasul 6
Faceți clic pe „Fișier” și „Salvare” pentru a salva modificările.